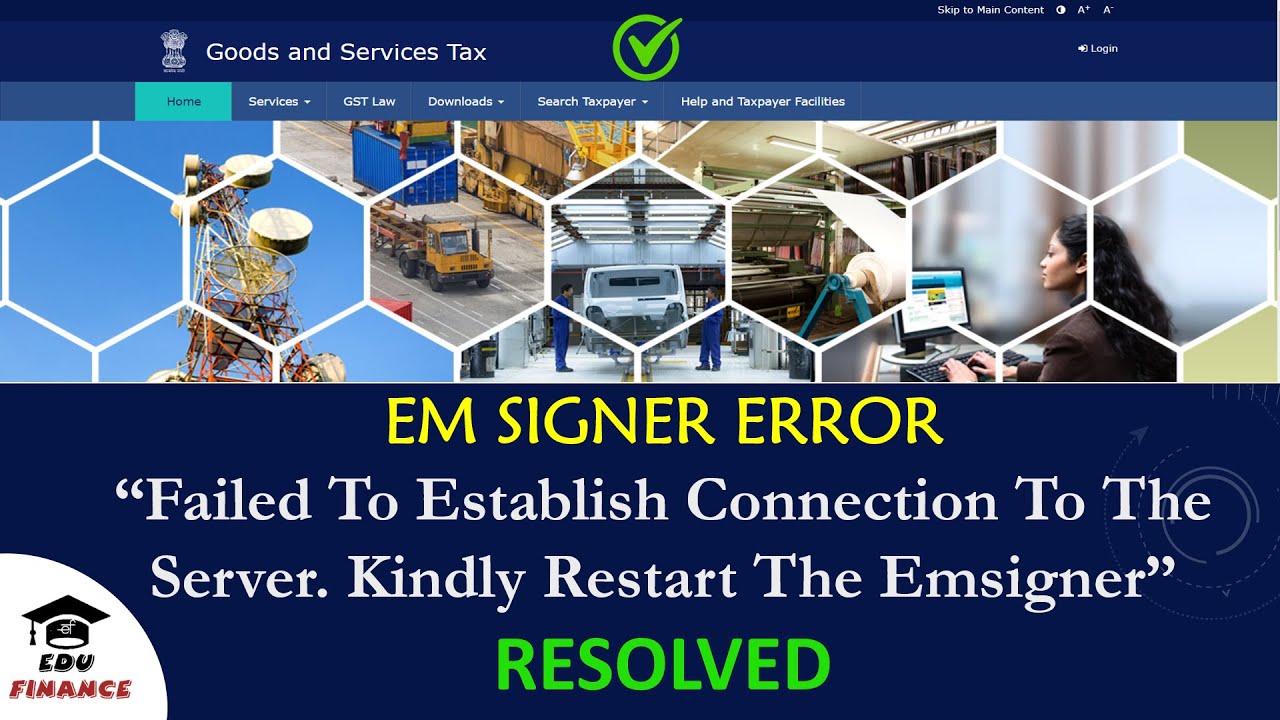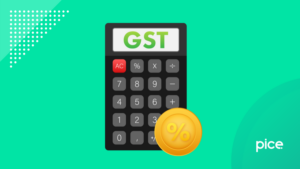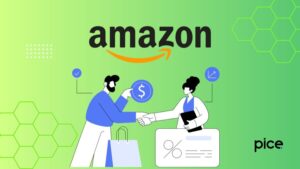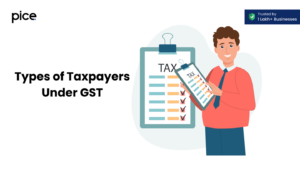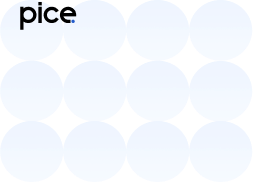Failed to Establish Connection to the GST Server?
- 24 Dec 24
- 11 mins
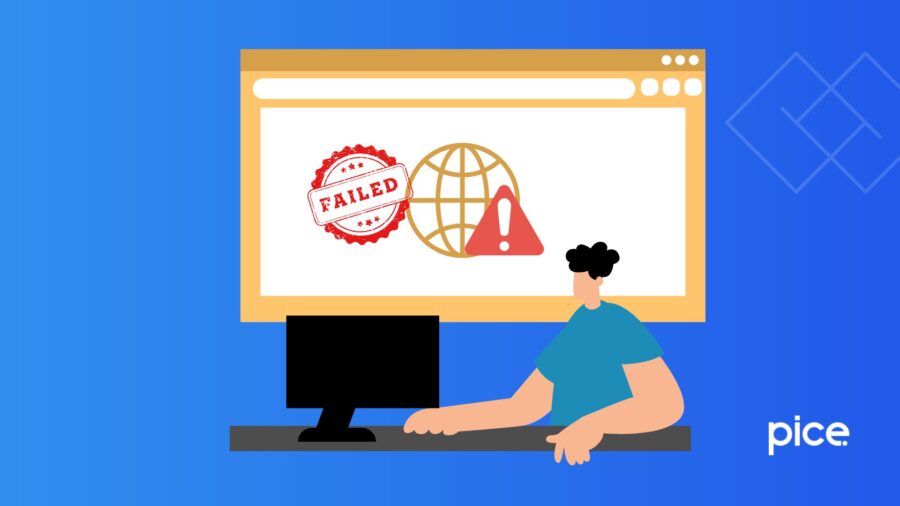
Failed to Establish Connection to the GST Server?
Key Takeaways
- Keep EmSigner and browser updated to ensure compatibility.
- Add https://127.0.0.1:1585 to trusted sites in browser settings.
- Resolve port conflicts by ensuring EmSigner uses the correct port.
- Always run EmSigner as an administrator for proper functionality.
- Ensure a stable internet connection to avoid disruptions.
The Goods and Services Tax (GST) is the cornerstone of India's taxation framework, streamlining indirect taxes into a unified structure. However, while filing GST taxes, there can be some technical glitches which disrupt the compliance process.
This issue arises mostly due to connectivity errors or system maintenance. Gaining an understanding of these causes and solutions is crucial for both taxpayers and businesses to ensure a seamless service delivery and filing procedure.
What Is GST EmSigner?
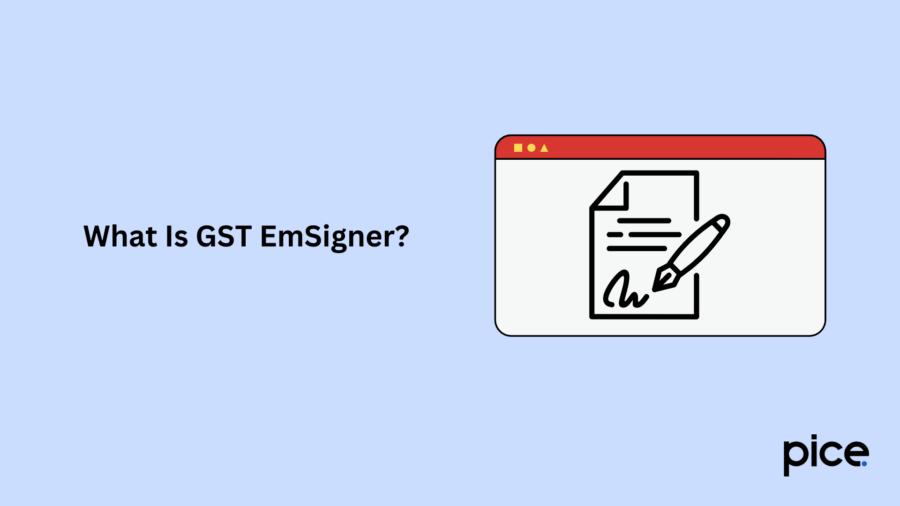
EmSigner in GST is a web-based tool designed specifically for tracking, signing, transferring and managing online documents through Digital signatures. This software enables a secure and faster online electronic document signing process. Furthermore, the security of documents is taken care of as the encryption of signed data takes place through AES encryption.
The main function of EmSigner in GST lies with digital signature registration application and GST returns such as GSTR-1, GSTR-9, GSTR-3B and others by visiting the official GST portal.
What Are Digital Signature Certificates (DSC)?
A Digital Signature Certificate (DSC) is a digital document uploaded directly on the GST EmSigner. These are similar to physical certificates and documents applicable for transactions. These are also valid for authenticating the identity of an online entity.
Why Does GST EmSigner Error Occur?
Causing an error in the GST EmSigner server states that “Failed to establish a connection to the server. Kindly restart the EmSigner” to begin again. This error however can take place across all internet browsers such as Google Chrome, Internet Explorer, Mozilla Firefox, etc. and operating systems that include iOS, Windows, etc.
There can be many underlying reasons behind the occurrence of GST EmSigner errors, but the primary reason mostly is the port changes. This kind of error usually takes place while filing a GST return or updating your DSC registration certificates. Let’s look into this in more detail:
· Earlier EmSigner software used the 1645 ‘https://127.0.0.1:1645’ port
· The current EmSigner software uses the 1585 ‘https://127.0.0.1:1585’ port
How to Resolve the ‘https://127.0.0.1:1585’ Error?
The EmSigner server error can take place in any browser or other operating system. Let's look into the steps of resolving the error in detail.
General Steps to Resolve GST EmSigner Error
Here is a detailed simple setup process to follow for resolving GST EmSigner error:
Step 1: Navigate to the Start menu and uninstall EmSigner software from your registered device.
Step 2: Uninstall the older version of EmSigner software and visit the Goods and Service Tax (GST) home page.
Step 3: Run the EmSigner application and install the icon on your desktop.
Step 4: Restart your device once the application is installed. Click on the EmSigner software to find out whether the app is running properly.
Steps to Resolve GST EmSigner Error on Internet Explorer
Here are detailed steps to follow to solve the GST EmSigner error during the filing of returns on the GST portal:
Step 1: Open the Microsoft website and install/update Internet Explorer to its latest version.
Step 2: Update Javascript to its latest version and choose the Control Panel located on the Start menu.
Step 3: Clicking on Java, select 'Security', click on 'Edit Site' list and then add ‘https://127.0.0.1:1585’.
Step 4: Uninstall the EmSigner from the Control Panel list and further install the latest version from the GST portal.
Step 5: Restart the computer and right-click on the desktop icon for running as administration.
Steps to Resolve GST EmSigner Error on Google Chrome
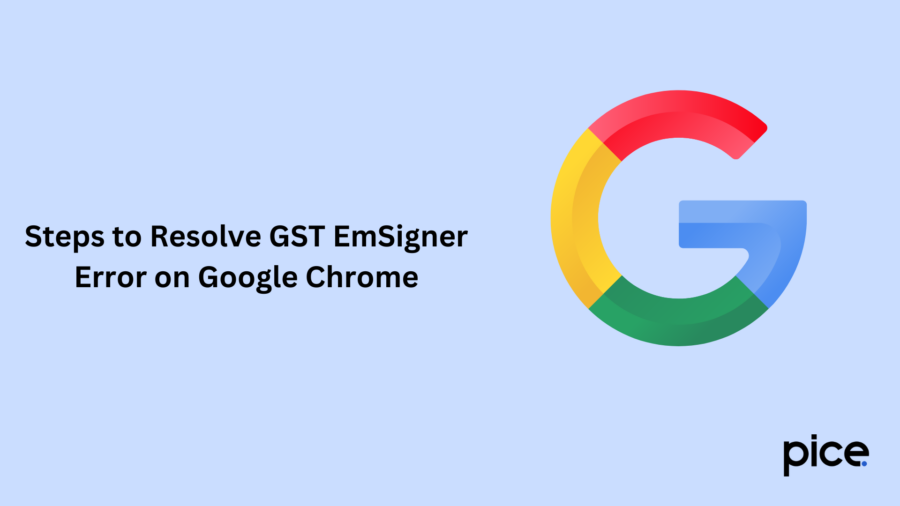
Here are the detailed steps to follow for resolving GST EmSigner error while operating on Google Chrome:
Step 1: Install the new version of Google Chrome and upgrade Java to the latest version.
Step 2: Click on Google Chrome to open it and then click on three dots located in the top right corner of the screen.
Step 3: Visit ‘EmSigner Settings’ located under the ‘Privacy and Security tab’.
Step 4: Select ‘Javascript’ located under the ‘Content’ section
Step 5: Visit the ‘Allowed to use Javascript’ section and enter the following URLs by clicking on the ‘Add’ button:
- https://120.0.0.1:1585
- https://120.0.0.1:1565
- http://120.0.0.1:1585
- https://127.0.0.1:1585
- http://127.0.0.1:1585
- https://127.0.0.1:1565
- https://127.0.0.1
Step 6: Close the ‘Settings’ window and open the command prompt by right click and select ‘Window Terminal (Administrator)’.
Step 7: A command screen will appear and type the following:
‘netsh interface port proxy add v4tov4 listenport=1645 listenaddress=127.0.0.1 connectport=1585 connectaddress=127.0.0.1’
Step 8: After pressing enter, open a new Google Chrome window and enter the URL ‘https://127.0.0.1:1585’.
Step 9: Click on the icon ‘Proceed to 127.0.0.1 (unsafe)’ and then wait further for 15 seconds.
Step 10: If the Digital Signature pen drive is there plugged in, unplug it and then plug it again.
Step 11: Open the GST portal and update the DSC or complete filing your GST returns in the details tab.
Completing the above-mentioned steps will help in resolving error on Google Chrome.
Resolve GST EmSigner Error on Mozilla Firefox
If you receive a GST EmSigner error screen while operating on the browser Firefox, here are the simple steps to follow for easy resolution:
Step 1: Install the updated version of Mozilla Firefox and update Java to the latest version.
Step 2: Click on the Start menu and visit 'Control Panel'.
Step 3: Select ‘Security’ and then choose ‘Edit Site List’ and further add https://127.0.0.1:1585.
Step 4: Install the updated version of EmSigner and check if it is running by selecting ‘Show Hidden Icons’ located on the bottom right of your screen.
Step 5: Choose the 'Run as administrator' option and upload your Digital Signature Certificate (DSC) into a USB drive.
Step 6: Open the Mozilla Firefox browser and choose the ‘Privacy and Security’ tab.
Step 7: On the respective address bar of Firefox, type ‘https://127.0.0.1:1585’ and click on the 'Advanced' option once the error message appears.
Step 8: Wait for 15 more seconds after clicking on the ‘Accept the Risk and Continue’ tab and then close it.
Step 9: Choose ‘Appropriate Site Preference’ and then click on ‘Clear now’.
Step 10: Remove the selection from the box in front of ‘Block dangerous and deceptive content’ and try again the steps if you haven’t received any error message.
How to Register DSC?
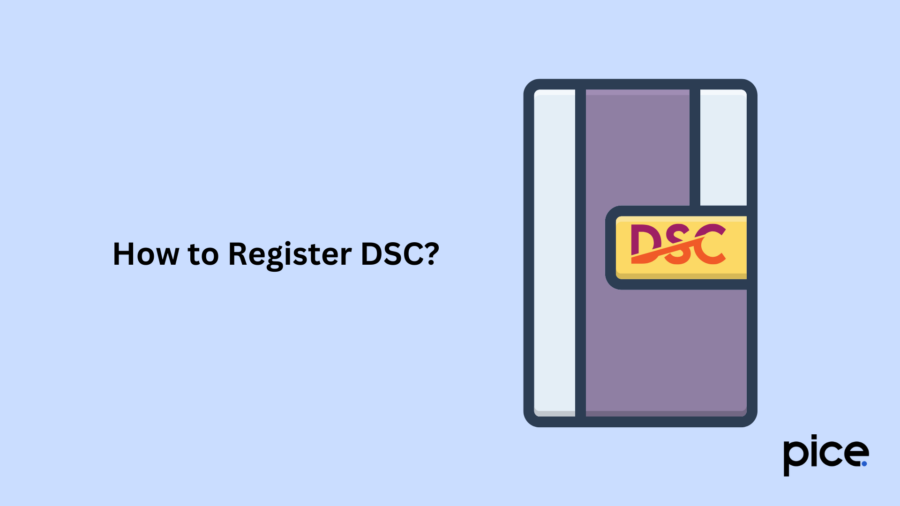
To register for DSC, here are the mandatory detailed steps to follow:
Step 1: Go to the Goods and Services Tax (GST) website and select the arrow located beside your name.
Step 2: Choose the option ‘Register/Update DSC’ and you will be redirected to another page for PAN number.
Step 3: Insert your full name and check the box stating 'I have downloaded and installed the signer'.
Step 4: Click on ‘Proceed’ and then choose the name that appears on the table and click further on ‘Sign’.
How to Resolve the ‘https://127.0.0.1:1585’ Error?
After installing the EmSigner software, if you are still receiving unexpected errors, here are the steps to follow:
Step 1: Open the browser where you are receiving the error message.
Step 2: In the address bar, write https://127.0.0.1:1585 and then click ‘Enter’.
Step 3: Choose the Advanced tab and choose the option ‘Proceed to 127.0.0.1(unsafe)’.
Step 4: Click on ‘Retry’ and if you still receive a warning sign, clear your site preferences by clicking on Ctrl+Shift+Del and retry.
How to Install a Digital Signature Certificate (DSC) When Error Occurs?
When you insert a DSC stick on your computer for the first time, an error will be displayed showing “Sorry! Digital Signature Certificate Missing. Plugin the token & click on process to proceed with signing. Here are the steps to follow for installing the Digital Signature Certificate when you see the error:
Step 1: Insert the DSC stick into your computer and double-click on the drive letter.
Step 2: Open the setup file (the .exe file other than the autorun.exe file) and run the setup.
Step 3: Click on the choose CSP option as ‘Private CSP’.
Step 4: Set up the installation and you will receive a message asking “Do you want this certificate to install?” Click on 'Yes'.
Following these steps will let you complete installing the DSC when there is an error.
How to Solve the ‘Unable to Connect’ Error?
To solve the ‘Unable to Connect’ error on your running application, follow the detailed steps below:
Step 1: Reinstall the EmSigner software and check if it is functioning.
Step 2: If the software is not running, go to the Start menu and visit Resource Monitor.
Step 3: Choose the Network tab and click on the Listening port to find out the ports engaged.
Step 4: Check whether 1585 is on the desired list. If it is there, find out the respective file name or note down the PID number of applications.
Step 5: Right-click on the name and click on 'End Process'.
Step 6: Install the EmSigner and try signing in again to solve the error.
Solving WebSocket Error in Mozilla Firefox
To solve the web socket error in Mozilla Firefox, continue following the steps mentioned below:
Step 1: In the address bar, type the URL https://127.0.0.1:1585 and press Enter.
Step 2: Add the certificate to the exception site list.
Step 3: Choose the button stating ‘Add exception’.
Step 4: Find out the port on which the server is operating and make sure the server's port number and the EmSigner match.
Step 5: To find out the version of EmSigner, visit the Control Panel and choose the option 'Program and Features'.
Step 6: If the server version is found to be 1.2, uninstall the previous one, install the new one and update EmSigner.
Step 7: In the address bar, type the URL https://127.0.0.1:1585 and click on the Advanced button.
Step 8: Select the ‘Add Exception’ button and then choose ‘Confirm Security Exception’.
Installing the WebSocket Installer on MacOS
Here are the detailed steps to follow for installing the WebSocket installer on MacOS:
Step 1: Download the Web socket installer and unzip the downloaded folder.
Step 2: Open the shell script and visit the downloaded folder.
Step 3: In the search bar, enter ./startserver.sh and execute.
Step 4: If the EmSigner starts, you will receive a success message. Click on ‘OK’.
Step 5: The respective EmSigner icon will be on the taskbar and the status of the server will be visible.
Conclusion
To conclude, issues in server connection in the GST Registration can be a noticeable obstacle for taxpayers. Thus, maintaining a stable internet connection, checking the server status and retrying connections during off-peak hours can help in preventing disruptions.
Additionally, the efforts of GST authorities to improve the system's robustness are important for reducing errors. Thus, taxpayers should analyze these technical issues and resolve them appropriately.
💡If you want to streamline your payment and make GST payments, consider using the PICE App. Explore the PICE App today and take your business to new heights.
FAQs
What is GST EmSigner, and why is it important?
What causes the GST EmSigner error “Failed to establish a connection to the server?
1585). Other causes include system security settings or conflicting applications blocking the required port.How can I resolve the GST EmSigner error in Google Chrome?
https://127.0.0.1:1585, and run EmSigner as an administrator. Additionally, use the command prompt to map the port and ensure the Digital Signature Certificate (DSC) is properly connected.What are the steps to register a Digital Signature Certificate (DSC) on the GST portal?
How can I troubleshoot WebSocket errors in Mozilla Firefox?
https://127.0.0.1:1585 as a trusted exception in Firefox security settings. Check that the EmSigner server is running on the correct port and ensure the latest version of EmSigner is installed. Reinstall and restart EmSigner if issues persist.