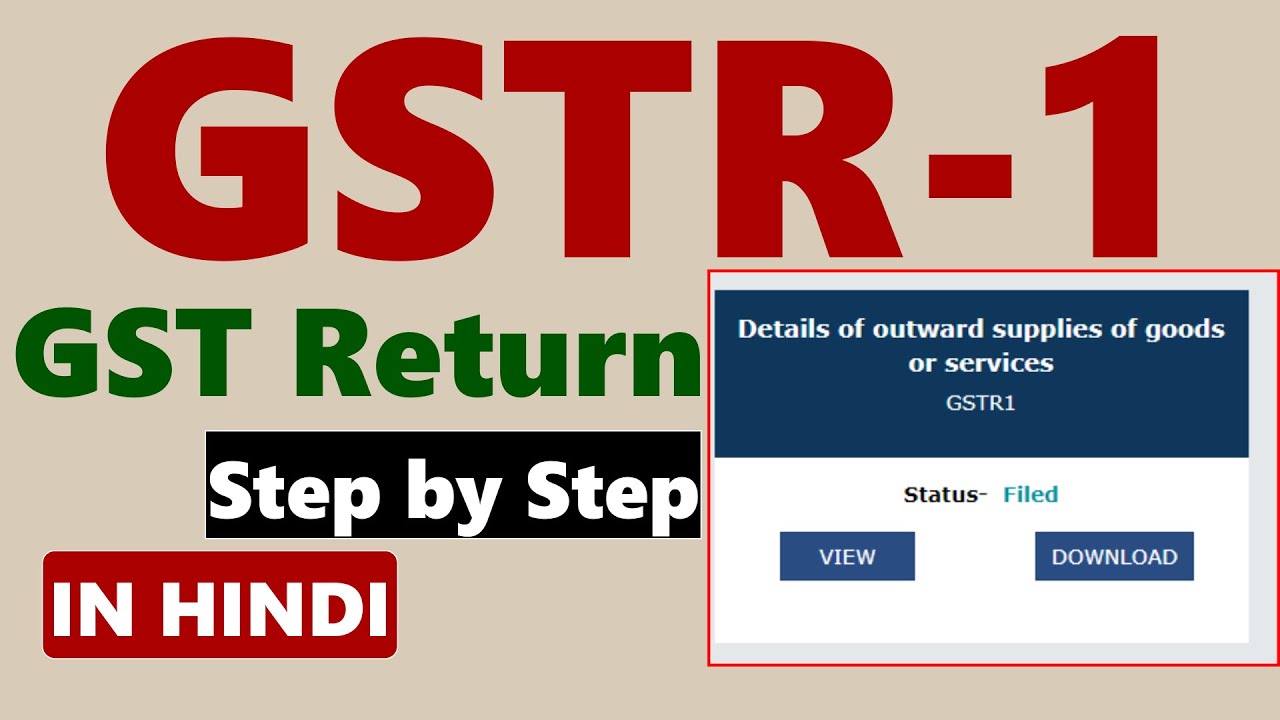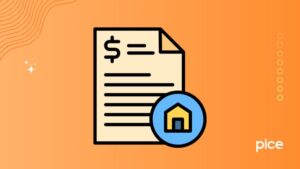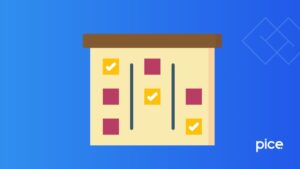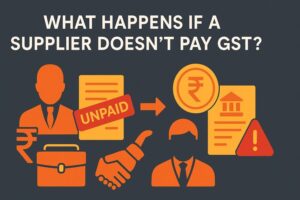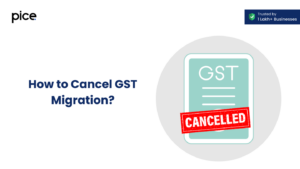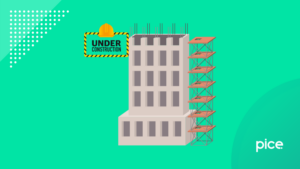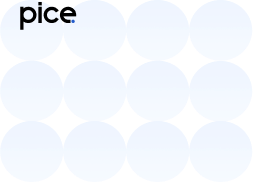Guide on How to File GSTR 1 on GST Portal
- 1 Apr 25
- 16 mins
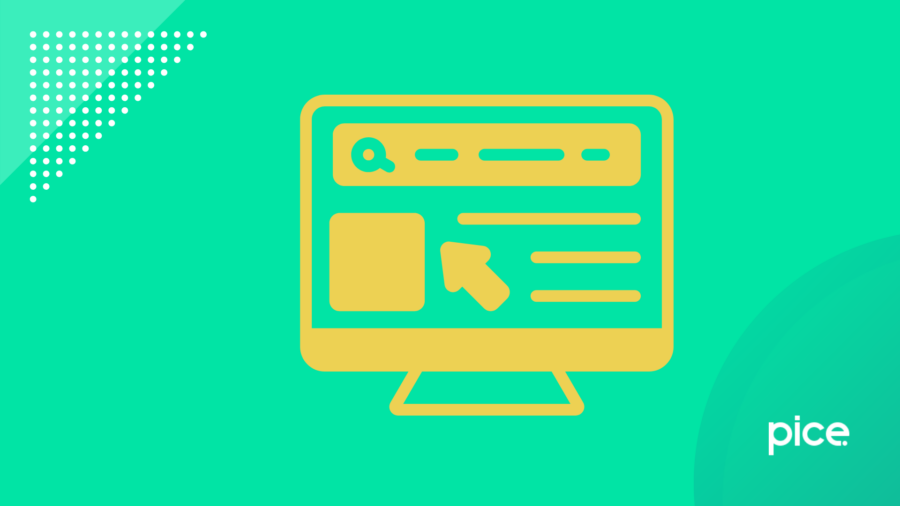
Guide on How to File GSTR 1 on GST Portal
Key Takeaways
- GSTR-1 reports all outward supplies monthly or quarterly.
- Deadline: 11th monthly, 13th quarterly (QRMP).
- Includes B2B, B2C, exports, notes, and HSN data.
- Late filing attracts daily penalties and interest.
- File using DSC or EVC after verifying the summary.
Every registered taxpayer must submit their respective GSTR-1 forms each month or quarter. It is an official statement that declares all outward supplies processed by a regular taxpayer registered under GST during a particular tax period.
All eligible individuals need to upload GSTR-1 by the 11th of the succeeding month. The last day for quarterly tax payments under the QRMP Scheme is the 13th of the month following the relevant quarter.
In this blog, you will gain a comprehensive understanding of how to file GSTR-1 on the GST portal. We will also cover who needs to file this monthly/quarterly return and the penalties for delayed filing.
Step-by-Step Procedure of How to Fill GSTR-1 in GST Portal
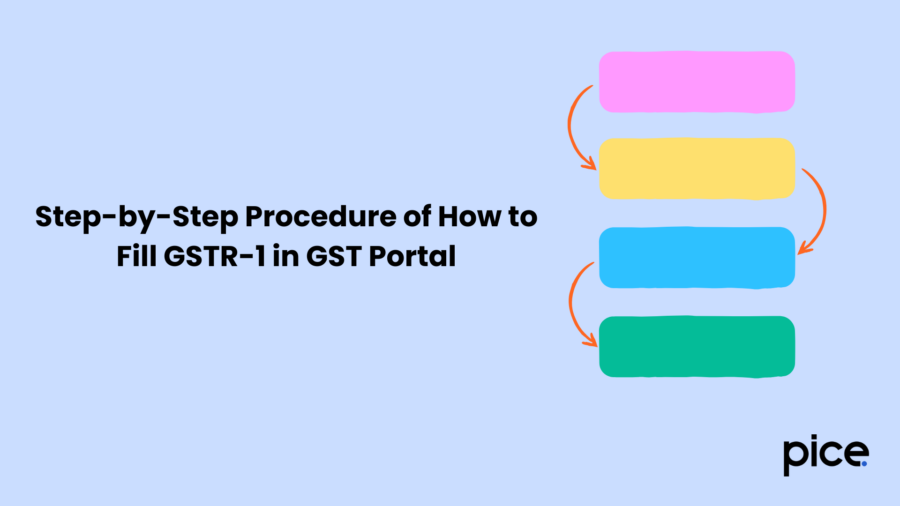
For flawless monthly reporting of GST, ensure to follow these instructions:
- Login and Navigate to the GSTR-1 Return Page
Step 1: By entering the correct username and password, enter into your GSTIN account.
Step 2: Navigate to ‘Services’. Then click on ‘Returns’ from the drop-down menu and open the ‘Returns Dashboard’.
- Mention Whether You are Registered as a Quarterly or Monthly Return Filer
Here, on the ‘File Returns’ interface, select the concerned FY followed by the relevant tax filing period by using the dropdown list. Now, click on ‘Search’.
On the GSTR-1 return page, a return filer gets two choices - Prepare the return offline or online. To prepare your statement online, select the second option.
- Download and Edit E-Invoice Data (If Applicable)
If your business does not deal with e-invoicing then you can skip this field. The GST portal fetches all the companies’ e-invoice particulars from IRP and places them in GSTR-1 in 2 days.
Accordingly, the following fields are auto-populated:
Tables 4A, 4B, 4C, 6C and 6B comprise of B2B invoices.
Next, table 6A declares export invoices.
Then section 9B holds credit/ debit notes (registered) under the CDNR head. Also, credit/ debit notes issued for unregistered recipients are listed under 9B.
The tax filer must click on ‘DOWNLOAD DETAILS FROM E-INVOICES (EXCEL)’ to fetch their e-invoice details.
- Provide Descriptions of the Current Tax Period Using Various Tiles
While filing details a tax filer will notice that the GSTR-1 is divided into two sections - a part dedicated to filling in the invoice details while the second part is reserved for other details.
Here’s a detailed breakdown of how to file GSTR-1 on the GST portal while addressing individual tiles:
B2B
All B2B invoices need to be covered within Tables 4A, 4B, 4C, 6B and 6C. If you are a tax filer, follow these steps:
Step 1: Select the ‘4A, 4B, 4C, 6B, 6C – B2B Invoices’ tile.
Step 2: Proceed to select ‘Add Invoice’.
Step 3: Ensure to mention these details:
- Address the checkbox for SEZ supplies with payment, deemed exports or SEZ supplies without a payment, whenever applicable.
- Provide the recipient’s GSTIN. Verify the details of the recipient as these are auto-populated.
- Provide the invoice issuance date, number and value.
- Indicate if the supply has taken place via an e-commerce platform or whether it attracts reverse charges by clicking on the respective checkbox.
- Provide the taxable value of supplies. Note that based on whether the transaction is associated with intrastate or inter-state supplies, SGST or CGST will appear in the relevant field. For exports, you will get an option to feed in IGST values.
- Click on ‘Save’ after mentioning the details.
Step 4: Preview the summary of all the invoices uploaded on a fresh page.
Step 5: If anything goes missing, click on ‘BACK’ to add additional invoices.
Step 6: Again, click on ‘Back’ to see the B2B invoices tile. It displays the total number of invoices that you added.
B2C
Every outward supply made to customers where the invoice value exceeds ₹2.5 lakh needs to be listed in 5A and 5B tiles. These sections sum up the B2C large invoices.
To upload the necessary details, ensure to follow these steps:
Step 1: Select the 5A, 5B -B2C (Large) Invoices block.
Step 2: Here, you can refer to a list of B2C (Large) Invoices. To add new invoices, click on ‘Add Invoice’.
Step 3: Note these steps, as you will need to include them for complete B2C transaction details.
- Utilise the POS section to mention the place of supply. Depending on this information, the supply type will be auto-populated.
- Provide the invoice date, invoice number and value.
- Enable the checkbox enquiring ‘Is E-commerce’ if a particular supply is made through an e-commerce operator.
- Provide the value of taxable supplies.
- Click on ‘Save’.
Step 4: Review the details of all the added invoices on a fresh page. Here, you may delete/edit the invoices under Actions.
Step 5: Now, you can click on ‘Back’ to return to the GSTR-1 page. On the B2B Invoices tile, you can check the exact number of invoices entered in addition to the net invoice value, taxable value and total outstanding tax.
CDN
Under the credit/debit notes section, comes two separate subsections: CDN issued for registered recipients and CDN generated for unregistered buyers. Let us discuss how to file GSTR-1 on the GST portal for both of these parts.
- 9B - Credit/ Debit Notes (Registered)
Here, the tax filer must list the credit/ debit notes meant for registered businesses/ individuals. These are the steps to execute this action:
Step 1: Select the 9B - Credit / Debit Notes (Registered) tile.
Step 2: To successfully add Credit or Debit notes, click on Add Details by opening the Summary page.
Step 3: On the fresh page, execute these steps:
- Mention the recipient’s GSTIN. You will see their name getting auto-populated.
- Next, put the credit/ debit note issuance date and the document number.
- Address the Original Invoice No. and Date fields.
- Specify whether the uploaded document is a credit note, debit note or refund voucher by using the dropdown under the Note Type.
- Inform the reason for issuing a note and mention the correct note value.
- If the business had issued the original invoice before July 1, 2017, then mark the Pre-GST Regime checkbox.
- Mention the taxable value of supplies in the relevant field.
- Click on ‘Save’.
Step 4: Select the 'Back' option to return to the GSTR-1 page. One can verify the summary of all debit notes, credit notes or refund vouchers added to this page.
- 9B - Credit / Debit Notes (Unregistered)
By using this second tile, you may add the debit notes and credit notes meant for unregistered consumers.
Step 1: Select the Credit/ Debit Notes (unregistered) tile.
Step 2: Proceed to click on ‘Add Details’ to provide credit or debit note details.
Step 3: On the new page, enter the following details:
- Select the right option using the drop-down feature like export without payment, B2CL and so on.
- Provide the date of debit note/ credit note issuance along with the Note number.
- Specify the date and number of units of the invoice against which the business issued a credit or debit note. Also, mention the respective original invoice numbers.
- With the ‘Note Type’ drop-down mention whether the information provided refers to a debit note, credit note or refund voucher.
- Give the reason for issuing a note and mention the correct note value.
- If the business produced the original invoice before July 1, 2017, then mark the Pre-GST Regime checkbox.
- Use the appropriate field to specify the taxable value of goods or services.
- Click on ‘Save’.
Finally, you can preview a summary of all credit/ debit notes and refund vouchers generated for unregistered dealers added under Section 9B.
Amendments
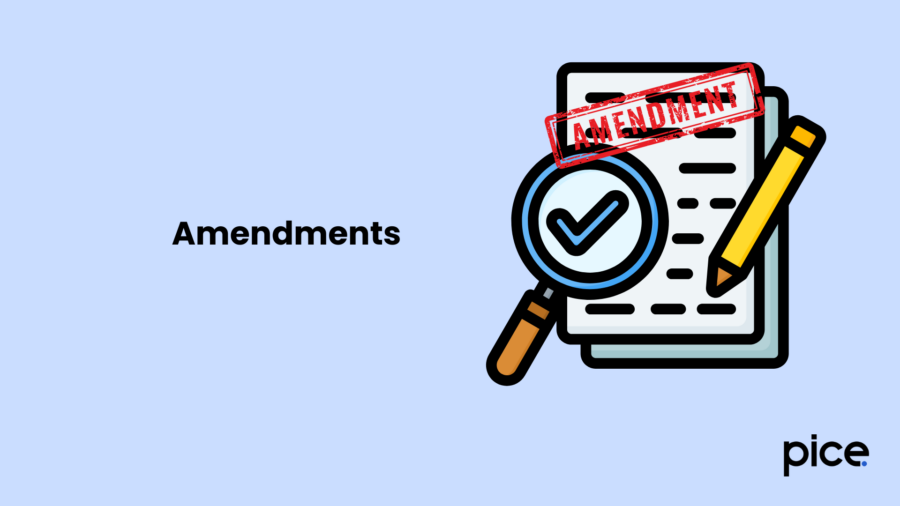
Under the Amendments head, multiple tables are there. Let us walk through the reporting procedure for each of them.
- 6A – Exports Invoices
Step 1: Select the ‘6A - Exports Invoices’ tile.
Step 2: Go through the directions for claiming a refund against IGST furnished for the export of goods. Once you have read it, click on 'OK'.
Step 3: To add all the export invoices, click on ‘Add Details’. Contrarily, you may import the same information through the e-way bill system by choosing the ‘IMPORT EWB DATA’ option.
Step 4: Provide some key details like the invoice number, issuance date, port code, etc. in the respective fields followed by the shipping bill date and bill number. Also, mention the cumulative amount of services or goods supplied.
Step 5: Mention whether you have paid the IGST by using the dropdown menu and enter the taxable amount. Click on ‘Save’.
Step 6: Click on ‘Back’ to see a summary of the Export invoices provided.
- 9A - Amended B2B Invoice
To bring changes in details of outward supplies that have already been addressed in the returns of previous periods, follow these steps:
Step 1: Click on the tile marked as ‘9A - Amended B2B Invoice’.
Step 2: Click the relevant FY and provide the invoice number that you want to edit. Click on the 'Amend Invoice' option.
Step 3: Under the ‘Revised invoice number’ field, specify the correct details and select an issuance date by using the calendar. Click on ‘Save’.
Step 4: Click on ‘Back’ to return to the GSTR-1 landing page.
- 9A - Amended B2C Large Invoice
Step 1: Select the tile mentioning ‘9A- Amended B2C (large) invoice’.
Step 2: Specify your intended financial year, provide the invoice number that you wish to edit and click on ‘Amend Invoice’.
Step 3: Enter the revised invoice number, pick the revised invoice issuance date by using the calendar and bring changes to the invoice as needed. Click on ‘Save’ to lock the progress.
Step 4: Return to the previous page to see that your request has been accepted. Now click on ‘Back’ to get back to the GSTR-1 tiles page.
- 9A - Amended Export Invoices
To make changes in the export invoices, please follow these steps:
Step 1: Select the tile - ‘9A- Amended export invoices’.
Step 2: Choose the FY by using the drop-down. Enter the invoice number that has to be amended and select ‘Amend Invoice’.
Step 3: Provide the revised invoice number and specify its date by using the calendar given. Click on ‘Save’.
After this, once you click on 'Back', you can re-check the number of invoices changed by referring to the '9A – Amended export invoices' tile on the GSTR-1 landing page.
- 9C - AmendedCredit/ Debit Notes (for Registered Recipients)
To bring changes in the credit/ debit notes, these are the steps:
Step 1: Select the option ‘9C- Amended credit/debit notes (Registered)’.
Step 2: Before clicking on ‘Amend Note’, select the financial year and the note that you want to edit from the previous tax period.
Step 3: Provide the revised credit/ debit note number. Pick the note issuance date using the calendar. Click on ‘Save’.
Now, return to the GSTR-1 landing page by clicking on ‘Back’.
- 9C - Amended Credit/ Debit Notes (for Unregistered Recipients)
To execute this step, you can follow the instructions as specified in the earlier section. But before starting, you need to click on the ‘Amended credit/debit note (Unregistered)’ tile.
B2C Others
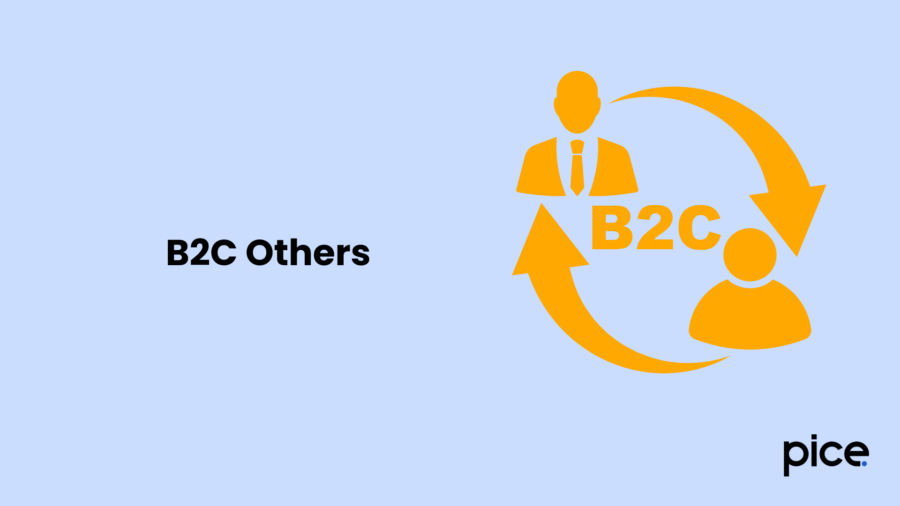
Under B2C Others, you will encounter the following fields:
- 7- B2C Others
Here, you need to mention the B2C transactions featuring a value of less than ₹2.5 lakh. You can easily do this by selecting the appropriate tile and then adding the invoice number by clicking on ‘Add Details’.
- 8A, 8B, 8C, 8D – Nil Rated Supplies
Select this field and click on ‘Edit’ to make the respective fields editable. After you enter all the non-GST and nil-rated supplies here and click on ‘Save’, you will see a Success message appearing on your screen.
- 11A(1), 11A(2) – Tax Liability (Advances Received)
Upon clicking on this tile, you can mention all advance tax receipts for a particular FY by clicking on the ‘ADD STATE WISE DETAILS’ button. After entering the required details, you should click on ‘Save’. Finally, click on ‘Back’ to return to the landing page of GSTR-1.
- 11B(1), 11B(2) – Adjustment of Advances
Under this section, a tax filer must provide invoice details for a month's sales that were associated with advance payments along with the tax already paid in prior months. After entering the details, click on ‘Save’.
5. 12- HSN
Every registered dealer has to provide an HSN-wise summary of outward supplies in addition to rate-wise quantitative details while filing a GSTR-1 return.
Here are the steps to add HSN summary details:
Step 1: Select the HSN Summary of Outward Supplies option from the GSTR-1 page.
Step 2: Give some details like the HSN code of outward supplies, their descriptions, total taxable value, etc. by clicking on ‘Add Details’ at the bottom right of your screen.
Step 3: Select the ‘Save’ option and then click on ‘Back’ to stop updating the details.
6. 13 - Documents Issued
Step 1: Click on the tile 'Documents Issued' followed by 'Add Documents'.
Step 2: Report total documents issued monthly under 12 categories. Enter the invoice serial number, total issued and cancelled invoices. The net invoices field auto-populates.
Step 3: Click on 'Save'.
6. 11A Amended Tax Liability (Advance Received)
Step 1: Click on the 11A tile.
Step 2: Select 'Financial Year' (for which the taxpayer wants to make amendments) or 'Return Filing Period' (for declarations of previous tax periods).
Step 3: Click on 'Amend Invoice' followed by 'Save'.
7. 11B Amended of Adjustment of Advances
Follow the same 3 steps given for 'Amended Tax Liability (Advance Received)'. After that, you will be redirected to the previous page with a "Request Accepted" message.
Click ‘Back’ to return to the GSTR-1 page. The ‘11B - Amended Adjustment of Advances’ tile will get updated with the amended invoice count and taxable value. The taxpayer must pay tax only on the differential liability for this return period.
Step 1: Click ‘10 – Amended B2C (Others)’.
Step 2: Choose the year, month and original POS from the dropdown, then click ‘Amend Details’.
Step 3: Select the revised or original state code from the dropdown, make the necessary amendments (except for the Place of Supply), and click ‘Save’.
The taxpayer will be redirected to the previous page.
Click ‘Back’ to return to the GSTR-1 page. The ‘10 – Amended B2C (Others)’ tile will update with the amended invoice count and taxable value. Tax is payable only on the differential liability for this period.
Generate the GSTR-1 Summary
At this stage, scroll to the bottom of your device screen. Then, select the option ‘Generate GSTR-1 summary’ to provide the pending auto-populated details fetched from the recipients’ inputs.
Next, you should check back after a minute to see whether the summary has been generated or not. A success message appears on the same page after this process is completed.
Preview the GSTR-1
After the GSTR-1 summary page is ready, you can click on ‘Preview’ to access or download the draft summary. This action is highly recommended for tax filers as it allows them to verify the summary entries before submitting the GSTR-1.
Acknowledge and Submit the GSTR-1 Return
Once you are satisfied with how things look, tick the acknowledgement checkbox to confirm that you have verified all the details. Next, click on ‘Submit’.
File GSTR-1 With Digital Signature Certificate (DSC) or EVC
After clicking on ‘Submit’, you need to select the ‘File Return’ button. Now, either go with ‘File with DSC’ or ‘File with EVC’ to submit the GSTR-1 return. Provide your digital signature if you have chosen the first option. Otherwise, those who have picked the EVC mode need to enter the OTP received on their registered email address and phone number.
After the successful filing of GSTR-1, you can see a success message along with the ARN on your device screen.
Who Should File GSTR-1 Returns?
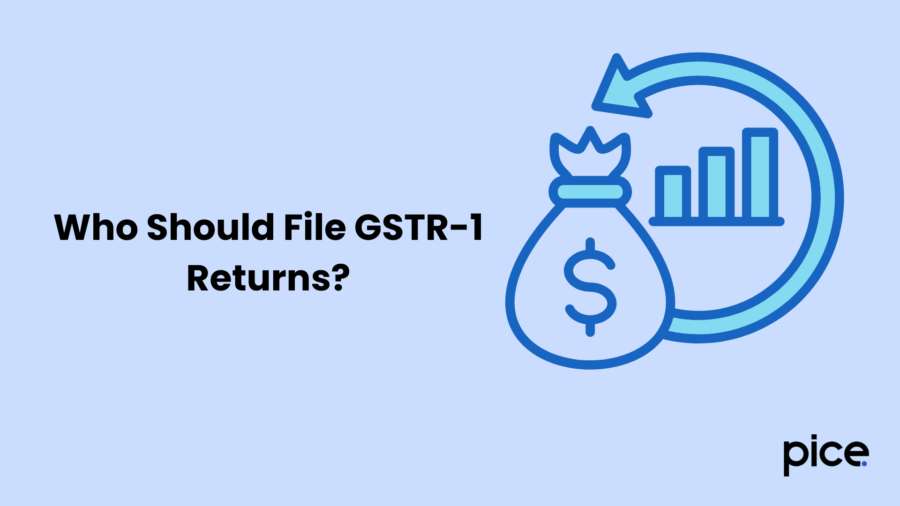
All registered businesses and individuals must file GSTR-1 for every tax period, regardless of whether they have any transactions at that time. However, some categories of registered persons are not required to file GSTR-1 returns. These include:
- OIDAR (Online Information and Database Access or Retrieval Services) Suppliers
- Composition Dealers
- Input Service Distributors
- Non-resident taxable individuals
- Taxpayers who are supposed to collect TCS
- Taxpayers who are supposed to collect TDS
Penalty and Additional Fees for Filing GSTR-1 Returns Late
Failing to file GSTR-1 within the prescribed deadline can attract penalties as specified below:
| GST Act | Late Charges on GSTR-1 for Every Day of Delay | Maximum Late Fee (for Businesses Earning an Annual Turnover of Less Than ₹1.5 crore) | Maximum Late Fee (for Businesses Earning an Annual Turnover Between ₹1.5 crore and ₹5 crore) |
|---|---|---|---|
| CGST Act, 2017 | ₹25 | ₹1,000 | ₹2,500 |
| Respective SGST Act/ UGST Act | ₹25 | ₹1,000 | ₹2,500 |
| Cumulative late fees/ penalty | ₹50 | ₹2,000 | ₹5,000 |
Additionally, for the delay in filing returns, the business has to bear an extra annual interest of 18% on its outstanding GST amount.
Conclusion
Businesses as well as registered individual taxpayers need to know how to file GSTR-1 on the GST portal as it helps to maintain direct tax compliance. However, these things can often seem to be a daunting task and may require professional software. If you face challenges while using these tools then it is better to go for support from GST experts.
💡If you want to streamline your payment and make GST payments via credit or debit card, UPI consider using the PICE App. Explore the PICE App today and take your business to new heights.