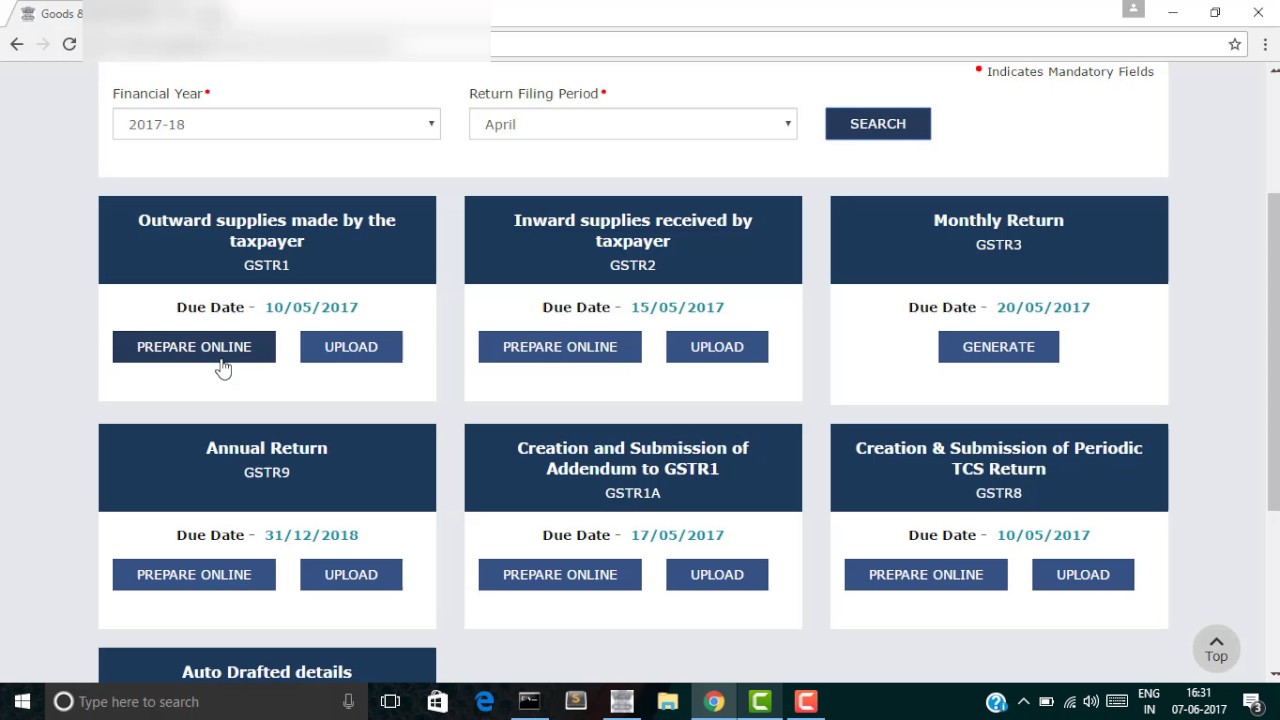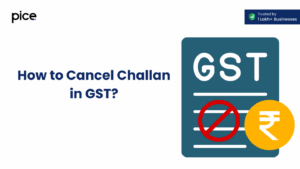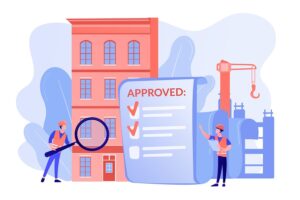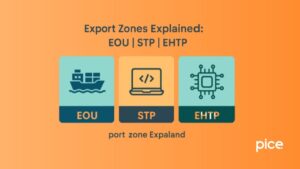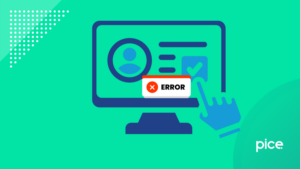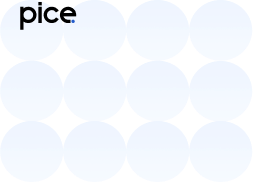Uploading Invoices Under GST
- 27 Nov 24
- 8 mins
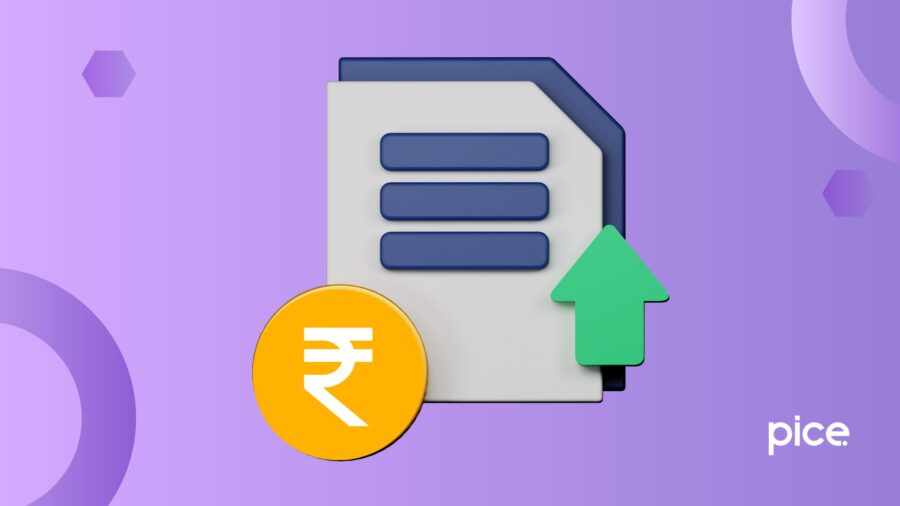
Uploading Invoices Under GST
Key Takeaways
- The Invoice Furnishing Facility (IFF) streamlines GST invoice uploads for QRMP taxpayers.
- Follow a systematic process to upload invoices online and file GSTR-1 effortlessly.
- JSON conversion is essential for offline GST return filing via the GST portal.
- Common hurdles like manual entry and JSON conversion can be resolved with automated tools.
- Smart software solutions ensure accurate and hassle-free GST compliance.
While filing a GST return, every registered taxpayer must upload the relevant invoices on the unified GST portal. To enable seamless processing of this task, GSTN offers the Invoice Furnishing Facility (IFF) to all quarterly taxpayers registered under the QRMP scheme.
It provides a hassle-free method for uploading invoices under GST even without an internet connection. Ensure to read this guide to understand the whole procedure of uploading a GST invoice through multiple valid modes.
Step-by-step Process of Invoice Uploading on GSTN Portal Online
You can upload tax liability invoices using the IFF by following the steps given below:
Step 1: Log in to Your GST Account
Enter your credentials to complete a successful login to the GST website dashboard. Then, click on Services > Returns to open the Returns Dashboard.
On the File Returns page, choose the financial year and return filing period of your GST return using the drop-down list. Once the right options are selected, click on ‘Search’. Finally, click on ‘Prepare Online’ shown beneath the first tile.
Note: Taxpayers may also select the ‘Prepare Offline’ option in case they wish to upload a JSON file, showcasing particulars of all the outward supplies that occurred during the mentioned period.
Step 2: Fill Out the Necessary Details
In this step, you have to address all the tiles that are shown on your device screen.
Tile 1: 4A, 4B, 4C, 6B, 6C- B2B Invoices
Select this tab to fill out all the B2B supplies details. On a fresh page, click on ‘Add details’ to provide the B2B invoices-receiver-wise information.
After the initial uploads, enter the GSTIN/UIN of the receiver on the B2B-add invoice page. You will be prompted to select from the following options:
- Deemed exports
- Supplies attracting reverse charge
- SEZ supplies with payment
- SEZ supplies without payment
- Inter-state supplies with IGST
Proceed by entering the invoice date, value and invoice number in the relevant fields. If applicable, you must select the option ‘supply eligible for differential tax rates’.
If any intrastate transactions are entered, additional fields of state tax and central tax will appear. Taxable values get auto-populated in these fields.
Finally, select the ‘Save’ button to record the GST details. You will notice a confirmation on the top saying ‘request accepted successfully’.
To view the summary of receiver-wise invoices, you have to click on the ‘Back’ button. For further invoice additions, click on ‘Add Details’. Similarly, to return to the IFF tiles page, you can press the Back button.
Tile 2: 9B- Credit/ Debit notes (Registered)
Address this tile to add information about credit/ debit notes. You can follow this step-by-step process:
- Click on the Debit/ Credit notes tile to open the summary page. Next, click on the ‘Add Details’ tab.
- Update the relevant GSTIN and debit/credit note number along with other associated data. Then, select ‘Differential Tax Rate’, if valid.
- Click on ‘Save’ to successfully re-open the Credit/Debit notes Summary page with a record confirmation message on top.
By following the same steps, you can add more debit/ credit notes.
Tile 3: 9A- Amended B2B Invoices
It is the third among four tiles in the Returns Dashboard page. Click on it and select the financial year before entering a valid invoice number. Here, you add invoices one at a time that require changes by clicking on the ‘Amend Invoice’ option.
To proceed, carefully mention the revised invoice details and click on ‘Save’. Now, you return to the previous page with the message ‘Request accepted successfully’ appearing on your screen.
Tile 4: 9C- Amended Credit/Debit Notes (Registered)
Eventually, you arrive on the final tile while uploading invoices under GST. Click on it, select a particular fiscal year and mention the applicable details of credit/ debit note number that needs changes. After that, click on ‘Amend Note’.
Provide the new note number and date for required amendments and click on ‘Save’. Just like the other three tiles, you get redirected to the tile summary page. Again, click on ‘Back’ to proceed to the next step.
Step 3: Issue the GSTR-1/ IFF Summary
As you arrive on the ‘IFF- Details of outward supplies of goods or services’ webpage, you see the option ‘Generate IFF Summary’. Click on this tab and wait for a minimum of 10 minutes.
After the summary page has been processed, you see a confirmation notification on your device screen.
Step 4: Preview the IFF Summary
You get a preview button to verify the generated summary details. Click on it and go through the entered information carefully. It is a mandatory step for each regular taxpayer before filing an ITR.
Step 5: Check the Acknowledgement Message and Submit the IFF
As soon as you click on the acknowledgement message, a 'Submit' button will be enabled below. Kindly make sure that you have completed all the above steps before hitting the 'Submit' as it will freeze the uploaded invoices for that particular period/ month.
Step 6: File GSTR-1 With DSC/ EVC
So, now you should click on the ‘File Return’ option.
Here, on the returns filing page, select the declaration message and pick an authorised signatory using the drop-down menu. Following this, either go for ‘File with DSC’ or ‘File with EVC’, the one that is relevant.
A pop-up appears next that will ask for your acknowledgement to proceed. So, click on ‘Proceed’ and finally a message is shown where the GSTIN status is changed to ‘Filed’.
Uploading Invoices Under GST Return Offline
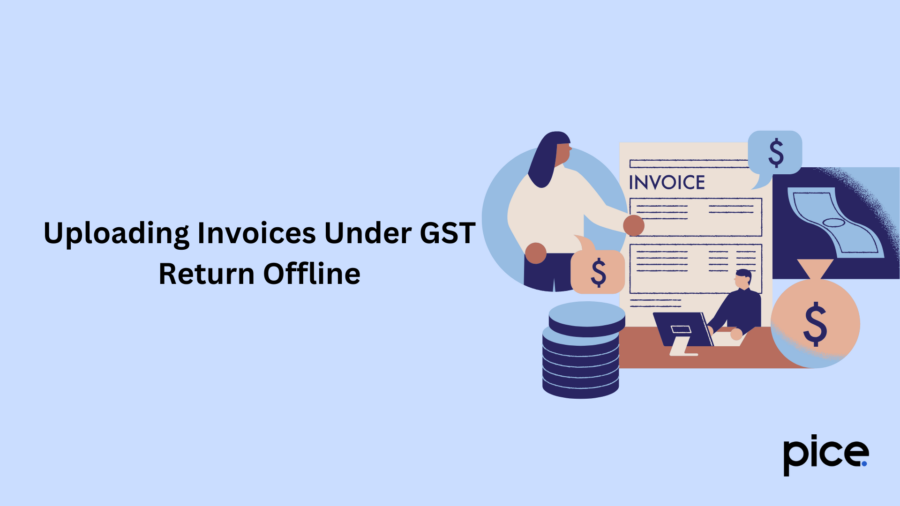
To execute this, you require a JSON file. Each registered taxpayer opting for filing returns offline must convert their invoice details entered in Excel workbooks to JSON files utilising a Java tool.
Here are a few points to remember while filing GSTR-1 using this offline return tool:
- If you are initiating the return file after filing GSTR-2 then the relevant invoices are already auto-populated.
- The taxpayer must completely download the compliant invoices and use offline software to generate the JSON file and upload it to their GSTR-1.
- Quite importantly, auto-populated invoices by a third party cannot be added using this offline method.
Problems We Face While Uploading on the GST Portal
When uploading invoices to the official GST portal, the following problems are commonly encountered.
- Finding the appropriate field for a particular invoice becomes tricky most of the time.
- An experienced person has to convert your Excel sheets to JSON mode before uploading since only JSON format is supported.
- Entering every bill one by one is time-consuming.
Conclusion
Uploading invoices under GST unified portal can be made pretty easy by using appropriate software where no conversion to JSON is required.
These tools make it possible for all to file their own returns and seek further assistance related to business compliances when required. Thus, you can proceed towards filing an ITR too following this detailed guide.
💡If you want to streamline your payment and make GST payments, consider using the PICE App. Explore the PICE App today and take your business to new heights