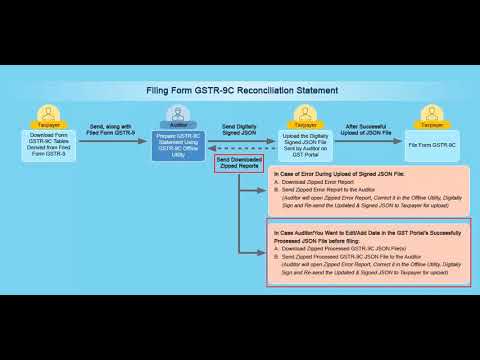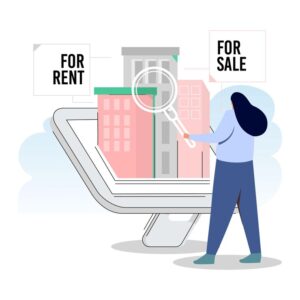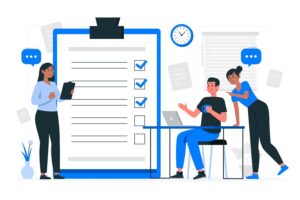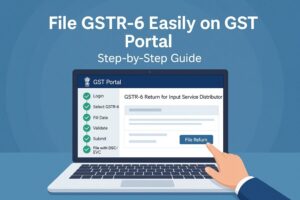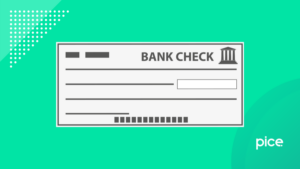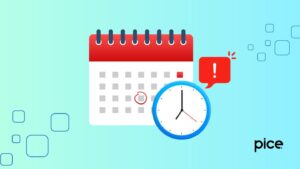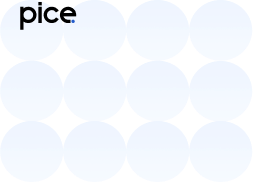How to Prepare GSTR 9C Offline?
- 15 Oct 24
- 15 mins

How to Prepare GSTR 9C Offline?
- Prerequisites for Using the Offline Tool for GSTR-9C
- Steps to Download and Open the Offline Tool for GSTR-9C
- Steps to Prepare GSTR-9C Using the Offline Tool
- How to Download the Filed Form GSTR-9 for Preparing Form GSTR-9C?
- How to Download Form GSTR-9C Tables Derived from Form GSTR-9?
- How to Generate the JSON File for Upload and Affix the DSC?
- How to Upload the Generated JSON File of GSTR-9C?
- How to Initiate the Filing of Form GSTR-9C?
- How to Fix Errors Using the Offline Tool for GSTR-9?
- Steps to Prepare GSTR-9 Using the Offline Tool
- Conclusion
Key Takeaways
- Prerequisites: Ensure you have a laptop (Windows 7+), Excel 2010+, GSTIN credentials, and audited accounts with over ₹2 crore turnover.
- Downloading the Tool: Download the GSTR-9C offline tool from the GST portal, extract it, and follow setup instructions.
- Filling GSTR-9C: Fill in key sections, such as turnover reconciliation, tax liability, and ITC, based on audited financial statements.
- JSON Generation: Generate the JSON file using the offline tool, sign with emSigner, and upload it to the GST portal for submission.
- Error Correction: Use the tool to fix validation errors and re-upload the corrected JSON for successful GSTR-9C filing.
Taxpayers often have queries regarding how to prepare GSTR-9C offline. The process includes certain factors, such as JSON generation and filing, followed by the use of a digital signature certificate or electronic verification code. It further requires the extraction of data from GSTR-9 for accurate filing.
In this blog, we will learn about form GSTR-9C statement offline preparation and how auditors generate JSON and send it to the taxpayers for GSTR-9C filing. This blog additionally elaborates on the parts of the GSTR-9C form that you need to fill in to file offline GSTR-9C.
Prerequisites for Using the Offline Tool for GSTR-9C
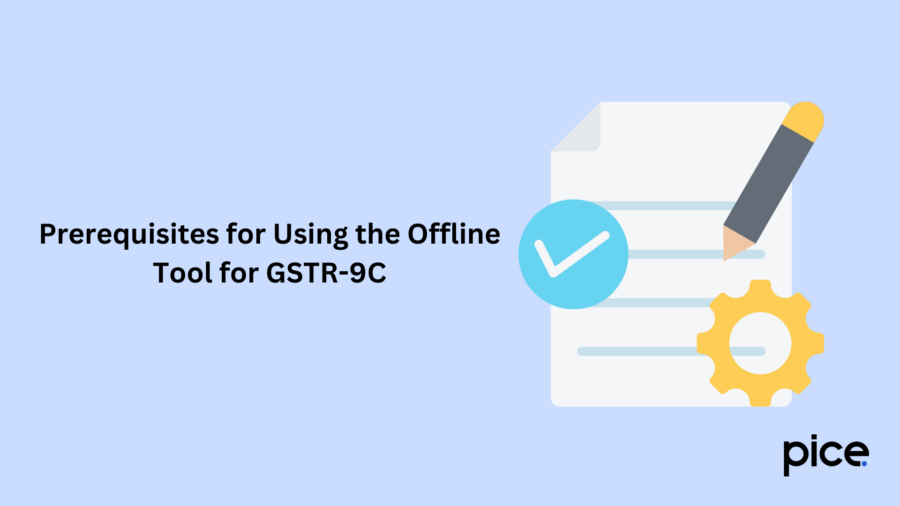
The pre - requisites or pre - conditions for using the GSTR-9C offline utility tool are as follows:
- Users need to have a laptop or a desktop
- Availability of Windows 7 and above
- Use of Microsoft Excel 2010 and above
- The user needs to be a GST-registered taxpayer having a valid GSTIN.
- He/she needs to have valid login credentials like user ID and password.
- Users should have filed GSTR-9 in that financial year with relevant documents.
- The aggregate turnover of the taxable person needs to be over ₹2 crore.
- He/she should have the accounts audited with mandatory documents for business compliance.
- The user should have the latest version of the offline utility downloaded from the GST portal.
- Users must have generated GSTR-9C JSON/PDF/Excel files by downloading them from the GST portal.
Steps to Download and Open the Offline Tool for GSTR-9C
Here are the steps to download and open the offline tool for GSTR-9C:
Step 1: Visit the official unified GST portal and select ‘Downloads’.
Step 2: Click on ‘Offline Tools’ and then ‘GSTR-9C Offline Tool’.
Step 3: Select the download link on the GSTR-9C offline utility page.
Step 4: Click on the confirmation pop-up message ‘Proceed’.
Step 5: You will find the downloaded ZIP file. Extract it to use it in Excel format. You can right-click on 'Open' to use the file.
Apart from the utility, you will find the following files:
Readme: This file contains installation instructions and prerequisites for installation. You can read through the instructions before installing them to ensure accuracy.
Release Notes: Enhancement details made to the GSTR-9C offline tool are available in this file.
Wsweb HTML File: You need to save the utility file and the HTML in the same folder for generating JSON.
Step 6: Select ‘Enable Editing’ and ‘Enable Content’ on the GSTR-9C offline utility page.
Step 7: Ensure you visit the 'Readme' option to read the installation instructions.
Step 8: Visit the GST home tab and enter details such as GSTIN, legal and trade name, the name of the Act under which your organisation is being audited and choose the financial year from the drop-down list.
Step 9: You can proceed to fill in Part A of the form. However, if you save the data and close the utility page, you will receive a pop-up message 'Open Saved Version?' which you need to choose to avoid filling in the details again.
Steps to Prepare GSTR-9C Using the Offline Tool
The details in Part A need to be filled in by an auditor. Here are the steps to fill in important sub-parts of Part A:
PT II(5)- Reconciliation of Gross Turnover
Here are the steps to fill in this part:
Step 1: Navigate to PT II (5) and enter the amounts in the designated column. Further, fill in the following details:
- 5A turnover details in accordance with the audited financial statements for the state or union territory
- 5B/5H unbilled revenue of the financial year beginning/ending
- 5C/5I deemed supply according to Schedule 1
- 5E credit notes mentioned in GSTR-9, however, were issued after the financial year-end
- 5F trade discounts according to audited financial statements, however, not eligible under GST
- 5G turnover from April to June 2017
- 5J credit notes according to audited financial statements, however, not eligible for GST
- 5K adjustments due to goods supply by special economic zone units to domestic traffic area units
- 5M, 5N, 5O adjustments in turnover according to Section 15, foreign exchange fluctuations, reasons not listed in the above-mentioned respective tables
- 5P annual turnover after adjustments as above
- 5Q turnover as declared in form GSTR-9
- 5R unreconciled turnover which is a difference of Q & P above
Step 2: Once updating the requirements is complete, click on ‘Validate Sheet’. If it is validated, you will see a success message pop-up: ‘Sheet Successfully Validated’. However, if it is not validated, you will see an error message pop-up: ‘There Are Validation Errors in the Sheet. Correct them to Proceed’. In the latter case, you will have to rectify the errors before you proceed to validation again.
PT II(8)- Reasons for Un-reconciled Difference in Taxable Turnover
Visit tab PT II (8) and follow the steps similar to PT II(6)- reasons.
PT III(9)- Reconciliation of Rate-wise Liability and the Amount Payable Thereon
Here are the steps for this part:
Step 1: Navigate to the PT III (9) tab and fill in the taxable value and tax payable columns. Here are the details you need to fill in:
- 9A to 9O update details of tax rates, penalties, interest, late fees and others
- 9P fill in the total payable amount
- 9Q mentions the total amount paid according to GSTR-9
- 9R total unreconciled payment
Step 2: After filling in click on ‘Validate Sheet’ to complete the process. If there is an error file or unsuccessful validation, correct the errors and upload again.
PT III(10)- Reasons for Unreconciled Payment of Tax
Navigate to PT III (10) and follow the steps in PT II (6).
PT III(11)- Additional Amount Payable but Not Yet Paid
Here are the steps for this part:
Step 1: Navigate to PT III (11) and fill in the taxable value and tax paid in the cash columns.
Step 2: On completion, click on ‘Validate Sheet’ and rectify if there are errors.
PT IV(12)- Reconciliation of Net ITC
These are the steps for this part:
Step 1: Navigate to PT IV (12) and enter the following details:
- 12A fill in the ITC (input tax credit) availed according to audited financial statements for the state or union territory
- 12B fills in the ITC amount booked in previous financial years, however, claimed in the current financial year
- 12C fills in the ITC amount booked in the current financial year, however is yet to be claimed in the forthcoming financial years
- 12D fill in the ITC amount availed according to the audited financial statements
- 12E fill in the ITC amount claimed according to GSTR-9
- 12F mention reasons for unreconciled ITC
Step 2: Once you have updated the details, click on ‘Validate Sheet’ to complete the procedure. Rectify any error if validation fails.
PT IV(13)- Reasons for Unreconciled Difference in ITC
Visit the tab PT IV (13) and follow the steps highlighted in PT II (6).
PT IV(14)- Reconciliation of ITC as Declared in GSTR-9 with ITC Availed on Expenses as per Audited Financial Statements or Books of Accounts
Follow the steps below to fill in this part:
Step 1: Navigate to the PT IV (14) tab and fill in the total ITC amount and eligible ITC claims. Here is how to fill in the columns in this part:
- 14A to 14Q fill in the expense sub-heads
- 14R mentions the total eligible ITC availed
- 14S mention the ITC claimed in GDSTR-9
- 14T mentions the reasons for unreconciled ITC
Step 2: After filling in the details, click on ‘Validate Sheet’ and correct errors if necessary.
PT IV(15)- Reasons for Unreconciled Difference in ITC
Follow the steps mentioned in PT II (6) to fill in this part.
PT IV(16)- Tax Payable on the Unreconciled Difference in ITC
Navigate to PT IV (16) and fill in the amount payable details.
PT V Additional Liability Due to Non-reconciliation
Follow the steps below to fill in this part of the un-reconciled payment presenting a recommendation on additional liability:
Step 1: Navigate to PT V and fill in the tax to be paid and other values.
Step 2: Once completed, select the ‘Validate Sheet’ option for verification details. If there are errors, the screen will display a message and you need to rectify the corrupt files.
How to Download the Filed Form GSTR-9 for Preparing Form GSTR-9C?
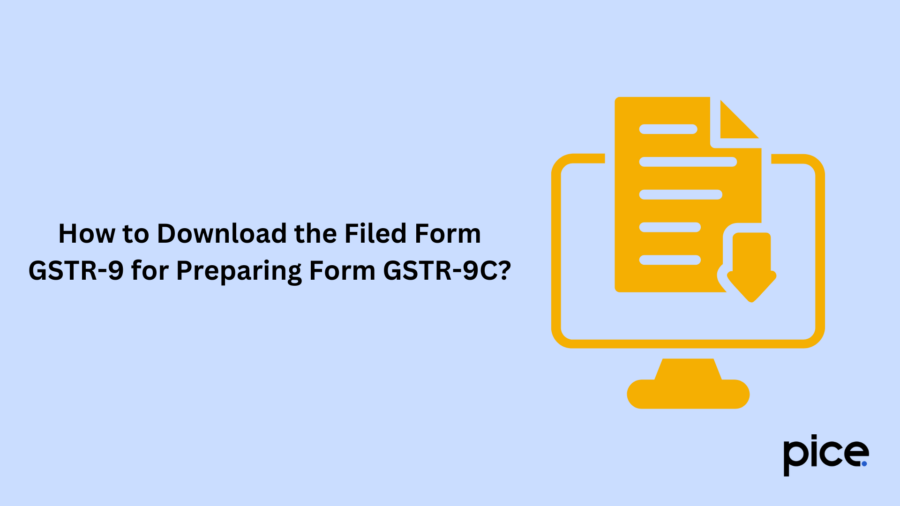
Here is the process to download filed GSTR-9 for preparing GSTR-9C:
Step 1: Visit the official GST portal and log in using the user credentials.
Step 2: Click on the ‘Services’ option and choose ‘Returns’ and then ‘Annual Returns’.
Step 3: Choose the financial year and click on ‘Search’ on the annual return tiles.
Step 4: You will find two options ‘Annual Return GSTR9’ and ‘Reconciliation Statement GSTR-9C’. Click on ‘Download GSTR-9 tile’ on the first option.
Step 5: The screen will display the offline download for the GSTR-9 page. Click on the convenient option to download the filed form in Excel or system-generated PDF format.
How to Download Form GSTR-9C Tables Derived from Form GSTR-9?
Follow the steps below to download GSTR-9C tables derived from form GSTR-9:
Step 1: Navigate to the official unified portal of GST and log in using valid credentials.
Step 2: Click on ‘Services’, ‘Returns’ and then ‘Annual Return’.
Step 3: Choose the financial year and click on the ‘Search’ button.
Step 4: Click on the 'Initiate Filing' option to download reports associated with the GSTR-9C tile.
Step 5: Select ‘Download GSTR-9C Tables Derived From GSTR-9 (PDF)’ to download the PDF file.
How to Generate the JSON File for Upload and Affix the DSC?
To generate the processed GSTR-9C JSON file, you need to install emSigner in your system. Further, you need to enter the PAN in your PT V tab same as that used for DSC (digital signature certificate) to avoid discrepancies in the JSON generation process.
Here are the detailed steps to generate the JSON file:
Step 1: On the GST Home tab, click ‘Generate JSON File to Upload GSTR-9C details on GST Portal’.
Step 2: Click on 'Save' on the 'Save As' dialogue box. You will receive a pop-up message on the screen. Click on the 'Allow Blocked Content' of ActiveX pop-up in Internet Explorer.
Step 3: Click on ‘Initiate Signing’. The screen will display a pop-up message ‘Ready to Sign-up’. Click on ‘Ok’.
Step 4: Click on ‘Open emSigner’, choose the certificate and sign.
Step 5: Click ‘Ok’ on the pop-up message displayed. The message indicates that the JSON file is signed.
Step 6: Click on the next pop-up message ‘Ok’ to complete the process.
How to Upload the Generated JSON File of GSTR-9C?
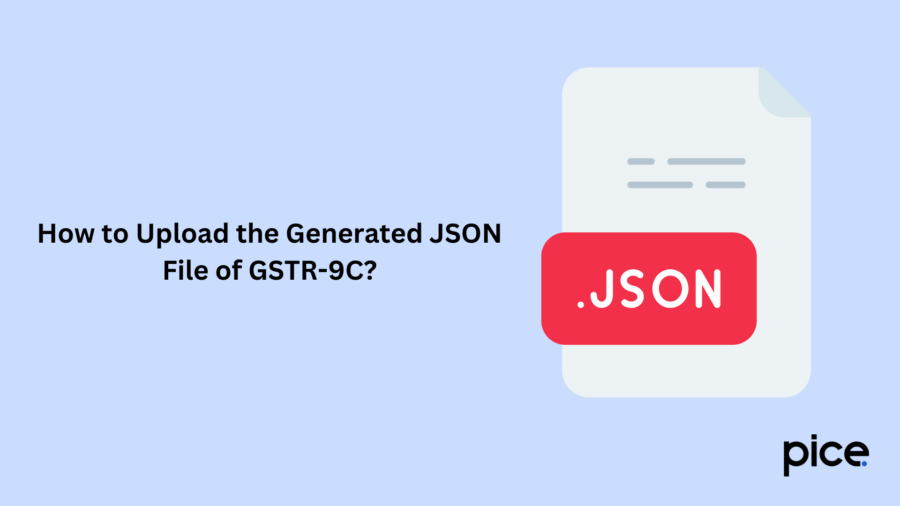
Once the auditor sends the generated zipped processed GSTR-9C JSON file to a normal taxpayer, the below-mentioned steps need to be followed:
Step 1: Log in to the unified GST portal using login credentials.
Step 2: Click on ‘Services’, ‘Returns’ and then ‘Annual Return’.
Step 3: Ensure to choose the financial year before clicking ‘Search’ on the ‘File Annual Returns’ page. Further, click on ‘Prepare Offline’ on the ‘Reconciliation Statement GSTR-9C’ tile to proceed with reconciliation statement details.
Step 4: Browse the file by clicking 'Choose File' to upload format. Ensure you choose the JSON file for upload. On successful validation, the screen will display a message indicating a successful upload.
How to Initiate the Filing of Form GSTR-9C?
Here are the steps to initiate the filing of form GSTR-9C:
Step 1: Visit the official GST portal.
Step 2: Select ‘Services’, ‘Returns’ and ‘Annual Return’ in sequential order.
Step 3: Select the correct financial year and click ‘Search’.
Step 4: Click on ‘Initiate filing’.
Step 5: On the displayed page, ensure you undertake the following activities:
- Click on 'DRC-03' to make an additional liability payment.
- Ensure you upload the balance sheet, profit and loss statement/ income and expenditure statement. You can upload two files with 5MB size for each in JPEG or PDF format.
- Click 'Save' and then 'Proceed to file'. Saving the file helps you for future reference.
- To preview PDF file before uploading, you can click on 'Preview Draft GSTR-9C'.
- After you scrutinise the draft GSTR-9C, click ‘Proceed to File’.
- Choose the declaration checkbox and authorised signatory before you click on ‘File GSTR-9C’.
- The screen will display a pop-up message where you need to click on ‘Yes’ to proceed and file with DSC or EVC.
Step 6: On successful filing completion, the screen will display a message indicating the same.
How to Fix Errors Using the Offline Tool for GSTR-9?
Once you extract the JSON file to a convenient location on your laptop or desktop, follow the steps below to fix errors:
Step 1: Open the offline utility and go to the ‘GST Home’ tab.
Step 2: Click 'Open Downloaded Error JSON Files', go to the location where you have saved it and click 'Ok'. Ensure you select both files from the unzipped folder prior to clicking 'Ok'. The screen will display a message 'Error Files Successfully Opened'.
Step 3: On each of the sheets, go to ‘GST Portal Validation Errors’ to find out the nature of the error. Rectify the errors and click on ‘Validate Sheet’.
Step 4: Visit the ‘Home’ sheet again and click on ‘Generate JSON File to Upload’.
Step 5: The window will display a ‘Save As’ pop-up message for you to choose the location. Once complete, click on ‘Save’. The screen will display a message, asking you to upload the file on the unified portal.
Steps to Prepare GSTR-9 Using the Offline Tool
Here are the steps that you need to follow to prepare GSTR-9 using the offline tool. You need to start by entering the following table-wise details in the sheet as given below.
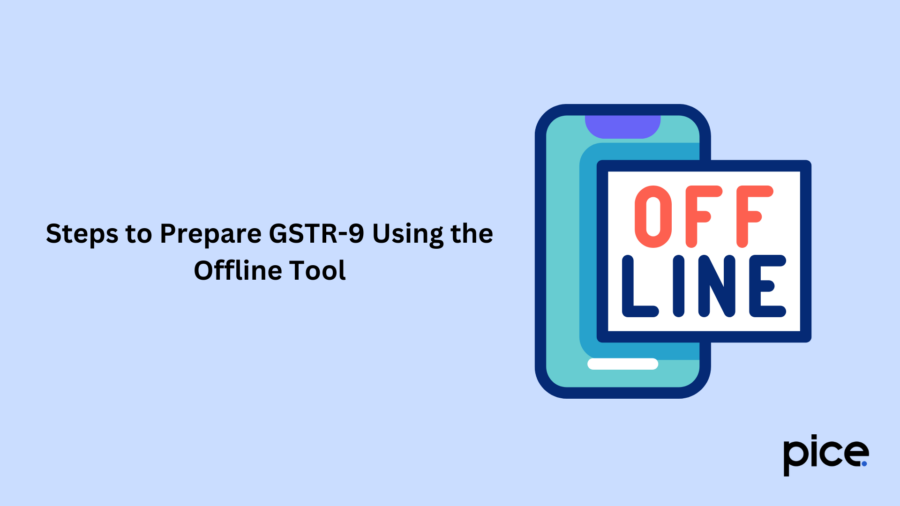
- Table 4 Outward: Summarises the outward/inward supplies undertaken during a financial year
- Table 5 Outward: Summarises non-taxable outward supplies during a fiscal year
- Table 6 ITC availed: Summarises the amount of ITC availed during a financial year
- Table 7 ITC Rev: Summarises the amount of ITC reversed for the fiscal year
- Table 8 Other ITC: Summarises ITC availed during a financial year
- Table 9 Tax Paid: Details of tax paid during a fiscal year like interest, late fee, penalty and others
- Table 10 PY Trans in Current FY: Summarises transactions reported in the following financial year.
- Table 14 Differential Tax: Summarises the total tax paid on transactions reported in the following financial year.
- Table 15 Demands and Refunds: Summary of demands and refunds during a fiscal year.
- Table 16 Comp DS and Goods Sent on Appr: Summarises suppliers received from composition taxpayers, deemed supply by job workers and goods sent based on approvals.
- Table 17 HSN Outward: Summarises outward supplies HSN-wise during a financial year.
- Table 18 HSN Inward: Summarises inward supplies HSN-wise during a financial year.
To validate the data and generate the JSON file, follow the given below steps:
Step 1: Once you complete filling in the data, click ‘Validate’ and wait for the success message. If there are incorrect entries, the screen will display a message indicating the same.
Step 2: Once completed, go to the ‘Home’ tab and click ‘Generate JSON File to Upload’.
Step 3: The screen will display a ‘Save As’ pop-up window where you can choose the location to save the file. Click ‘Save’ after selecting the location to complete the process.
A message will confirm that the details have been saved successfully, following which you can upload the file on the GST portal.
Conclusion
To answer how to prepare GSTR-9C offline, you need to understand the generation and filing of JSON. Additionally, understanding the process of extracting data from the annual return form GSTR-9 is crucial for a seamless GSTR-9C filing of return and maintaining a connected finance ecosystem.
By following the steps of every sub-process mentioned above, you can conveniently prepare GSTR-9C offline.
💡If you want to streamline your payment and make GST payments, consider using the PICE App. Explore the PICE App today and take your business to new heights.