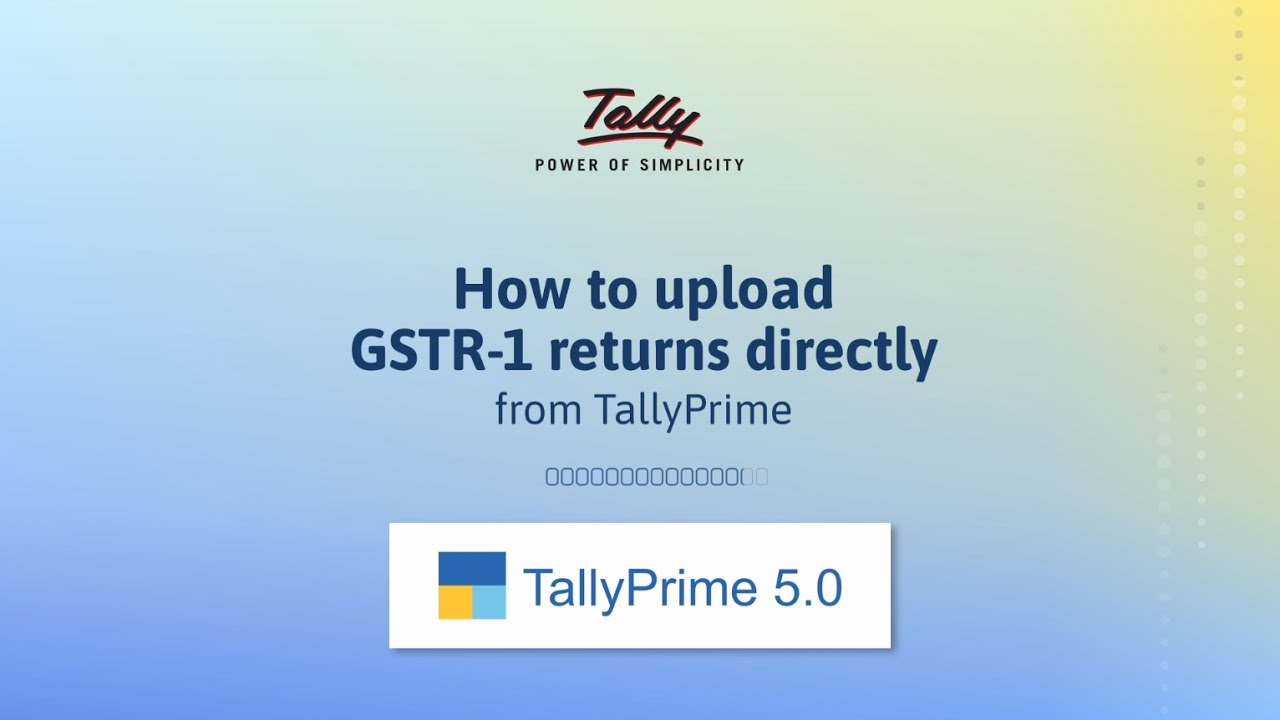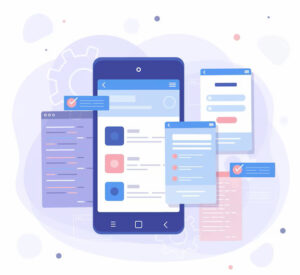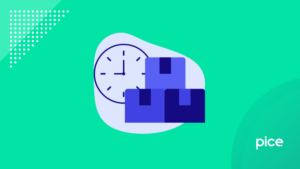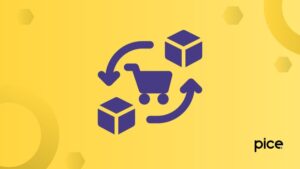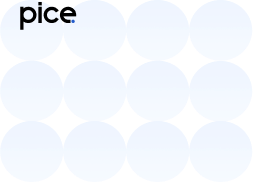How to Upload GSTR 1 from Tally to GST Portal?
- 25 Mar 25
- 15 mins
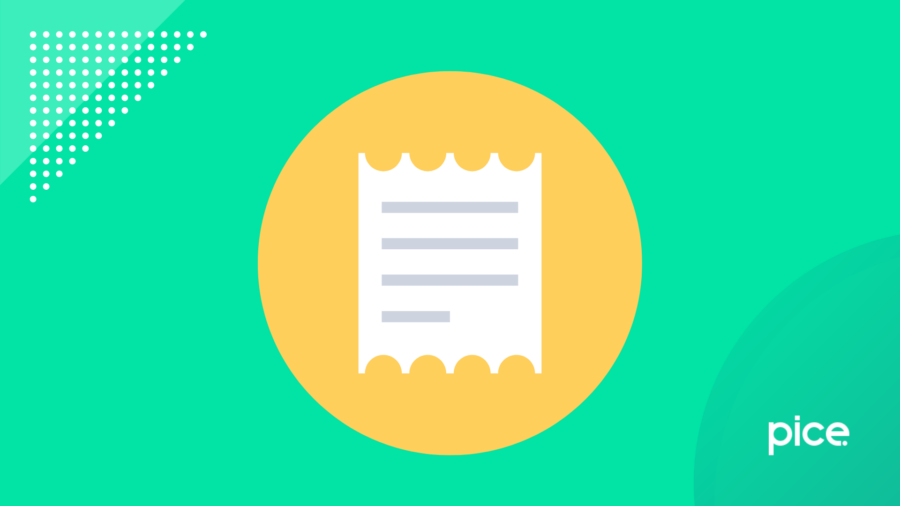
How to Upload GSTR 1 from Tally to GST Portal?
Key Takeaways
- File GSTR-1 directly from TallyPrime via EVC or DSC.
- Fix mismatches before filing within TallyPrime.
- Export and upload GSTR-1 as a JSON file easily.
- Resume or restart filings anytime in TallyPrime.
- View and share filed GSTR-1 summaries with ARN.
GSTR-1 requires details of all outward supplies such as B2B invoices and B2C invoices (including Business to Small Customer Invoice) and adjustments from debit notes, credit notes, export transactions and nil-rated invoices and advances received together with tax modifications.
The current period filing of GSTR-1 requires extensive effort which TallyPrime transforms into a hassle-free efficient operation. Now, you can file your GSTR-1 directly from TallyPrime, eliminating the need to visit the GST portal or perform additional manual steps and helping to file accurate returns.
So, to learn how to upload GSTR-1 from Tally to GST portal, keep scrolling through this guide.
File GSTR-1 Directly from TallyPrime
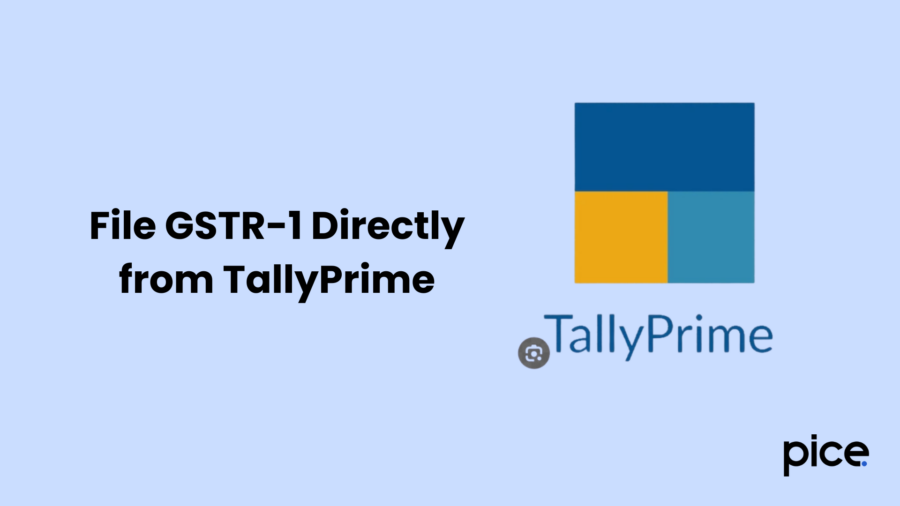
TallyPrime allows you to file your GSTR-1 directly on the GST portal for filing, such as a Digital Signature Certificate (DSC) or an Electronic Verification Code (EVC).
File GSTR-1 Using EVC
After resolving any uncertain transactions in GSTR-1 and uploading your returns, you can proceed with filing your GSTR-1 using EVC.
Step 1: Tap Alt+Z (Exchange) and then click on ‘File GSTR-1’.
Step 2: On the File GSTR-1 screen, review and verify the GSTR-1 summary.
Step 3: To begin filing, hit the S (Send) key.
Step 4: Log in to your GST profile if not already signed in.
Step 5: The next step involves entering the GST Username together with the OTP received on your email or mobile number. The vouchers in your system will be transferred to the GST portal when you hit the Export button.
You can stay logged in for six hours for secure transaction operations. The progression of your filing will become available to you after the process starts through different stages.
Step 6: Click C (Continue Filing) if the downloaded summary matches your books.
If discrepancies exist, TallyPrime will help you identify and resolve them.
Step 7: Tap E (Electronic Verification Code) to choose EVC as the filing mode, if not already set.
Step 8: Next, enter your PAN and the EVC sent to the registered mobile number of the Authorised Signatory.
As the filing progresses, you can track each step. Once successfully filed, an ARN (Acknowledgement Reference Number) will be generated for future reference.
To view a summary of the details for invoices issued in this session, hit V (View Summary).
File GSTR-1 Using DSC
After addressing any uncertain transactions in GSTR-1 and uploading your returns, follow these steps to file your GSTR-1 e-return file using DSC:
Step 1: Open the Filing Option
- Hit Alt+Z (Exchange) and click File GSTR-1.
- Review the File GSTR-1 screen to verify the GSTR-1 summary.
Step 2: Start the Filing Process
- Tap S (Send) to begin.
- Log in to your GST profile if not already signed in.
- Enter your GST Username.
- Input the OTP sent to your registered mobile number and email.
- Your vouchers will now be exported to the GST portal.
Step 3: Maintain a Secure Session
- Your login session remains valid for six hours, ensuring security.
- Once the filing begins, track the process through different stages.
Step 4: Verify the Summary
- Press C (Continue Filing) if the downloaded summary matches your books.
- If there are differences, TallyPrime will help you identify and resolve them.
Step 5: Select DSC as the Filing Mode
- Click D (Digital Signature Certificate) if DSC is not already set as the filing mode.
- Choose the Signatory.
- Enter the User PIN sent to the registered mobile number of the Signatory.
Step 6: Track and Complete the Filing
- Monitor each step as GSTR-1 is being filed.
- After successful filing, an ARN (Acknowledgement Reference Number) will be generated—keep it for future reference.
- Press V (View Summary) to check the complete details filed in this session.
GSTR-1 Filed Summary – Downloaded
The GSTR-1 filed summary serves as a useful reference for tracking all your filing activities. It provides a month-wise report of completed filings, along with key details like the Application Reference Number (ARN) and ARN Date. You can also print or share this report with relevant stakeholders.
Follow these steps to access and review your GSTR-1 filing history:
Step 1: Open the GSTR-1 Filed Summary
Tap Alt+G (Go To) and then GSTR-1 Filed Summary – Downloaded.
Alternatively, open GSTR-1, then click Ctrl+H (Change View) > GSTR-1 Filed Summary – Downloaded.
Step 2: Select the Month
Drill down into the specific month you wish to review.
Step 3: Review Filing Details
The GSTR-1 filed summary provides a clear overview of:
- Registration and filing details
- Records or vouchers included in each summary
This summary not only helps in managing the filing process but also allows easy access to past filings whenever needed.
Resume or Restart GSTR-1 Filing
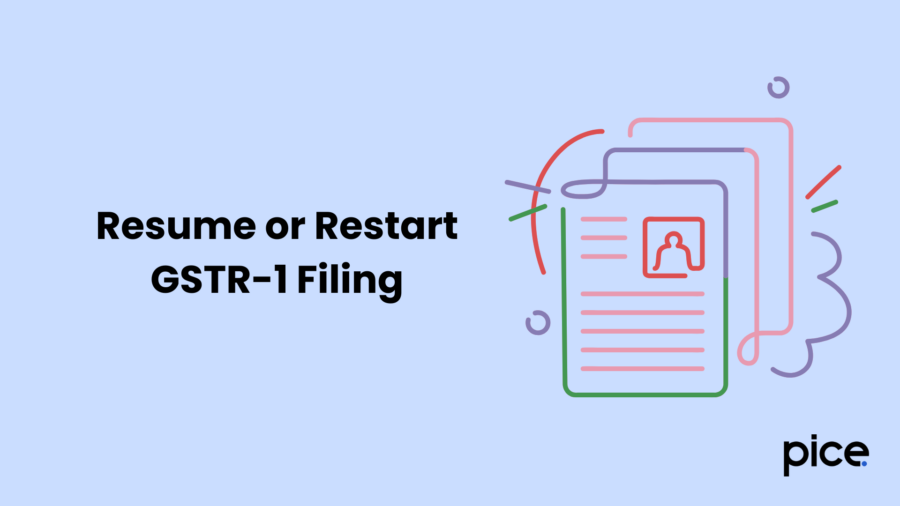
At times, GSTR-1 filing may get interrupted due to internet issues or delays in receiving the OTP. TallyPrime makes it easy to resume filing from where you left off or restart the process if needed. Before you resume or restart filing:
- Ensure that uploaded vouchers or summaries remain unchanged after the interruption.
- If any significant changes have been made to transactions or summaries, reupload the GSTR-1 file and start the filing process again.
The following are the steps you need to follow to resume or restart GSTR-1 filing:
Step 1: Open GSTR-1 in TallyPrime
- Tap on the Alt+G (Go To) button and then GSTR-1.
- A message at the top of the report will indicate:
"Filing is in progress for the selected GST Registration and Period".
Step 2: Proceed with Filing
- Press Alt+Z (Exchange) > File GSTR-1.
- Review the GSTR-1 summary on the screen.
- Press S (Send) to continue.
Step 3: Choose Your Filing Option
- To resume the filing, press C (Continue Filing).
- If you wish to restart the process, press T (Restart Filing) and reupload GSTR-1.
Step 4: Verify and Complete Filing
- If the downloaded summary matches your books, continue the process.
- If there are mismatches, TallyPrime will help you identify and fix them.
Step 5: Select Filing Mode (EVC)
- Tap on the E (Electronic Verification Code) if EVC is not already selected in company features.
- Enter your PAN.
- Provide the EVC received on the registered mobile number of the Authorized Signatory.
Step 6: Track and Confirm Filing
- Monitor the filing stages through TallyPrime.
- Once GSTR-1 is successfully filed, an ARN (Application Reference Number) will be generated. You need to save it for future reference.
- To review the details of the filed return, press V (View Summary).
Resolve Mismatches During GSTR-1 Filing
The records in your books can differ from those present on the GST portal due to possible transaction discrepancies. The records or portal modifications following voucher upload will trigger such discrepancies.
With TallyPrime, you can quickly identify and rectify such mismatches while filing your GSTR-1.
Step 1: Tap Alt+Z (Exchange) and select File GSTR-1 to start filing.
When there are mismatch in invoice record, a message will appear at the top stating that the downloaded summary does not match your books.
Step 2: Hit V (View Mismatch) to open the Form GSTR-1 Reconciliation report and compare the details for the same return period and GST registration.
Step 3: Tap C (Continue Filing with Mismatch) if you want to proceed without making changes.
Step 4: Find out any mismatches in transactions and make the necessary corrections in your books if required.
Restart the filing process after making corrections. If changes need to be made on the GST portal, reupload GSTR-1 form and then proceed with filing.
File GSTR-1 Manually on the GST Portal
All regular dealers must file GSTR-1 through the GSTN portal. Regular dealers must report outward supplies by payment either through monthly or quarterly returns depending on their business revenue tracked in the previous financial year.
The entire process of return filing becomes simplified through TallyPrime software that also matches your business requirements. The three methods available in TallyPrime enable you to file your GSTR-1 in a convenient manner.
Generate JSON File Using TallyPrime and Upload on the Portal
This method integrates seamlessly with your regular business workflow. Simply record your GST transactions in TallyPrime as usual and the GSTR-1 report will automatically reflect the details. You can then export the report as a JSON file and upload it directly to the GST portal. All your GST data from TallyPrime will be transferred smoothly to the unified portal.
Generate JSON File Using GST Offline Tool and Upload on the Portal
Instead of generating a JSON file directly from TallyPrime, you can utilise the GSTR Offline Tool provided by the portal. To do this, export your GSTR-1 details from TallyPrime in MS Excel or CSV format, then import the file into the GST Offline Tool. After that, generate the JSON file and upload it to the portal.
File GSTR-1 Directly on the Portal
You can choose to file GSTR-1 directly on the portal without using a JSON file. Using TallyPrime, you can access the GSTR-1 report to copy necessary information which can then be pasted to the relevant fields on the GST portal. The details can be entered manually by referring back to the corresponding values found within TallyPrime.
Prerequisites for Filing GSTR-1
To ensure a smooth GSTR-1 filing process, it is essential to meet certain system and GST-related requirements.
System Requirements
- Internet Connection: A stable internet connection is necessary for uploading the JSON file, downloading the GST Offline Tool and filing your returns.
- Microsoft Office Compatibility: If you are using the GST Offline Tool and exporting data via MS Excel, ensure you have MS Excel 2007 or later as recommended by GSTN.
General GST Compliance
- GSTR-3B Filing: Ensure that your GSTR-3B returns are filed regularly. If you fail to file GSTR-3B for two consecutive periods, GSTN will restrict your GSTR-1 return filing.
- Accurate Tax Calculation: The tax values in your sales transactions should match or exceed the system-computed amounts to comply with GST regulations.
- HSN Summary Requirement: As per Rule 59(6) and GSTN’s advisory, providing a complete HSN Summary is mandatory for filing returns.
Tax Liability on Advance Receipts
- Turnover-Based Tax Applicability: All businesses with an annual turnover of ₹1.5 crores or less are exempt from taxing advance receipts. A business generating advance receipts in amounts exceeding the specified threshold needs to pay tax on those amounts. In such cases, enable the ‘Tax Liability on Advance Receipts’ option in the Company GST Details screen.
- Exclusion of Advance Receipts from GSTR-1: By default, tax liabilities on advance receipts are not included in GSTR-1 returns. Such transactions will appear in the "Not Relevant for This Return" section of the GSTR-1 report.
Generate JSON File Using TallyPrime
You can transmit all GSTR-1 details to tax authorities after conducting necessary checks. Data export to the GST portal can be achieved by using the required format which allows filing of the uploaded data. TallyPrime exports GST information which appears perfectly on the portal.
Step 1: Open the GSTR-1 report and press Alt+E (Export) > GST Returns.
Step 2: In the Export GSTR-1 screen, choose the required period, company, or tax registration.
Step 3: Use Ctrl+B (Basis of Values) to configure settings. You can decide whether to include or exclude the HSN Summary and Document Summary based on your business needs.
Step 4: Access F12 (Configure) to adjust additional settings as required.
Step 5: Select the transactions and summaries you wish to export, then press X (Export).
Step 6: In the Export screen, select JSON (Data Interchange) as the file format.
Step 7: Configure section-wise export settings and specify the folder path for saving the file.
Step 8: Press E (Send) to complete the export.
The exported file will be stored in the chosen folder, which TallyPrime will automatically open. You can now proceed to upload the file on the GST portal.
Uploading GSTR-1 When HSN Summary Has a Negative Quantity
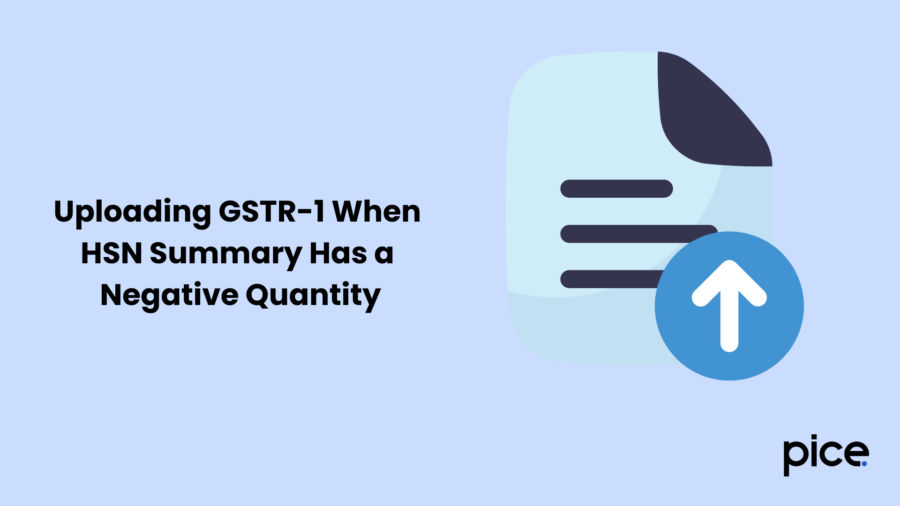
If the HSN Summary in your GSTR-1 report includes negative quantities, you may encounter errors while uploading the JSON file on the GST portal. Until GSTN resolves this issue, you can follow these steps to ensure a smooth upload.
Step 1: Modify the JSON File
- Open the JSON file generated from TallyPrime using Notepad.
- Locate the "hsn" section in the file.
- Find the "qty" tag and remove any negative signs from the quantity, taxable value and tax amount.
- Repeat this process for all occurrences of negative quantities.
- Save the file after making the changes.
Step 2: Adjust Details on the GST Portal
- Upload the modified JSON file on the GST portal.
- Navigate to the HSN Summary section.
- Manually re-enter the negative signs for the respective quantities, taxable values and tax amounts that were removed from the JSON file.
By following these steps, a taxable person can successfully upload your GSTR-1 return without errors.
File GSTR-1 Return
For GSTR-1 return filing, follow these steps in TallyPrime and on the GST portal:
Step 1: Open the GST Portal
- In the GSTR-1 report in TallyPrime, press Alt+V (Open GST Portal).
- The GST login page will open.
- Enter your Username and Password to log in.
Step 2: Navigate to the Returns Dashboard
- Click on Services > Returns > Returns Dashboard.
- Select the 'Return Filing Period' and click 'Search'.
- Choose ‘Yes’ for quarterly filing or ‘No’ for monthly filing, depending on your annual turnover.
- Tap on the ‘Submit’ button.
Step 3: Upload the JSON File
- Click on 'Prepare Offline' present under the GSTR-1 tile.
- Select 'Choose File' and upload the JSON file exported from TallyPrime or the GST Offline Tool.
- Once the file is uploaded, you will receive a confirmation message from the GST portal.
Step 4: Verify and File the Return
- Wait for the time specified in the GSTR screen before proceeding.
- Go to 'Services'. Under it, select ‘Returns’ and then ‘Returns Dashboard'.
- Tap on the ‘Prepare Online’ option.
- Review the uploaded details of tax, submit the return and e-sign to complete the filing process.
Generate JSON File Using GST Offline Tool
After downloading and installing the GST Offline Tool, you can import the MS Excel or CSV files exported from TallyPrime. However, before uploading these files to the GST Offline Tool, you need to make a few modifications:
- In the B2B and CDNR sheets, change the invoice type from Regular to Regular B2B.
- Ensure that the HSN codes contain at least two digits, as per your business’s annual turnover requirements.
Export GSTR-1 to MS Excel or CSV Files
Step 1: To begin opening the Export GSTR-1 screen in the GSTR-1 report, press Alt+E (Export) followed by the GST Returns option. Here, you can choose the current period, company or tax registration details.
Step 2: You can personalise your export settings through Ctrl+B before deciding whether to include or exclude HSN Summary and Document Summary data.
Step 3: Adjust additional settings using F12 as needed.
Step 4: Select the relevant transactions or summaries for export and press X (Export).
Step 5: Select Excel or CSV as your file format on the Export screen of the application. Before continuing with the process, you need to modify section export settings and set the Folder Path.
Step 6: To finish exporting data, simply press E (Send).
After exporting the file, TallyPrime will open the specified storage location automatically. When you select the Excel format, TallyPrime produces a solitary MS Excel file. When using CSV format, the program generates separate CSV files to represent each GSTR-1 table structure. These files must then be imported into the GST Offline Tool for further processing.
Conclusion
Now that you know how to upload GSTR-1 from Tally to GST portal, you can streamline your tax filing process with ease. Verify that every invoice detail matches perfectly before you upload documents to prevent possible mistakes. Continuous record updates within Tally will enable your business to meet regulatory requirements together with proper tax return submissions.
💡If you want to streamline your payment and make GST payments via credit or debit card, UPI consider using the PICE App. Explore the PICE App today and take your business to new heights.