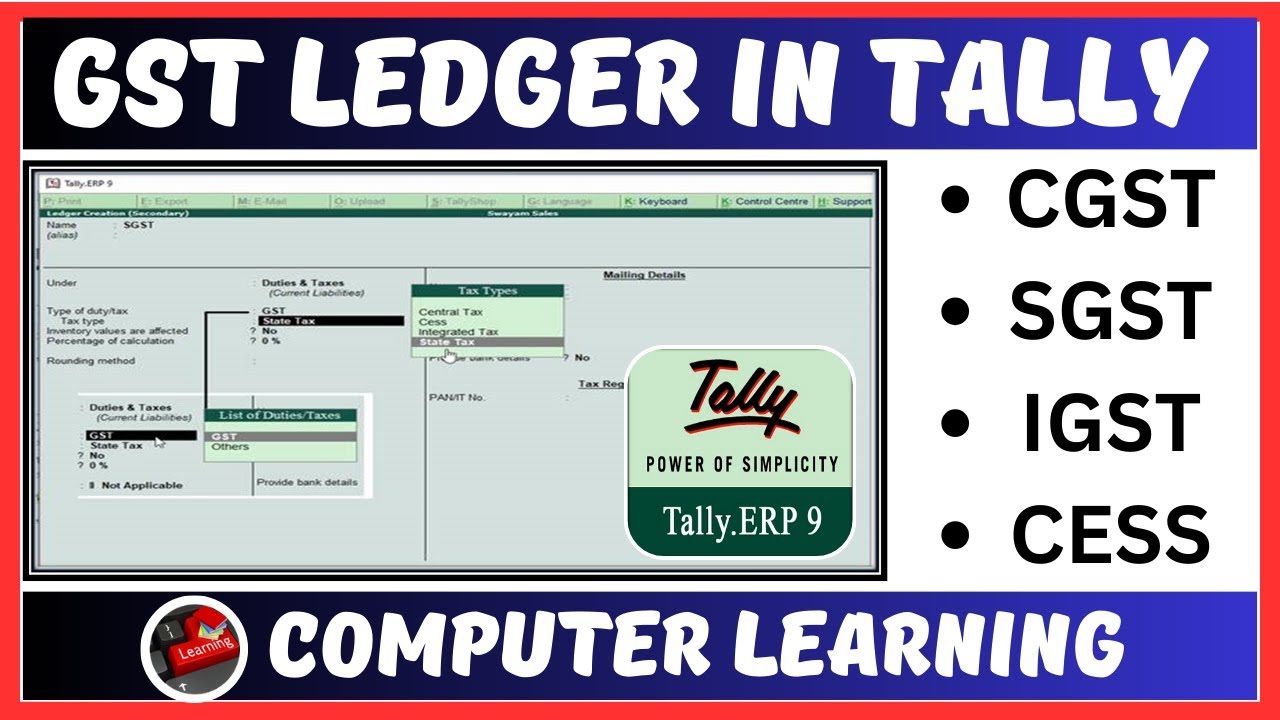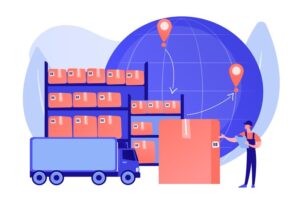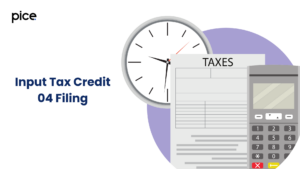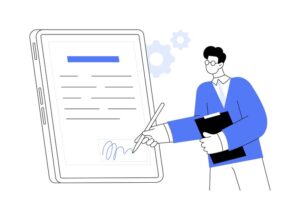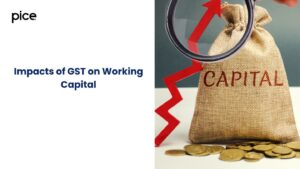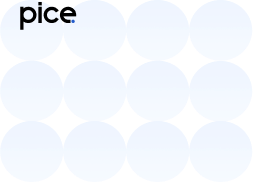How to Create GST Tax Ledger in Tally Prime: 6 Easy Steps
- 9 Jan 25
- 17 mins
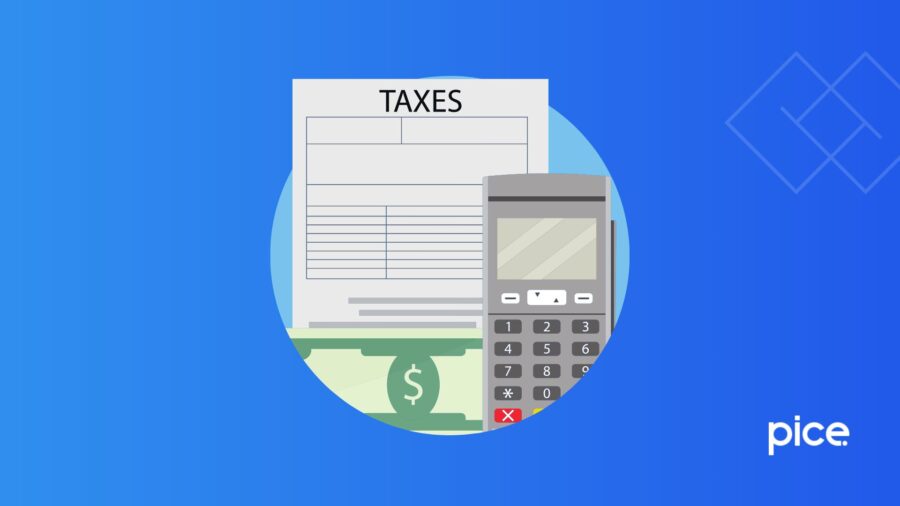
How to Create GST Tax Ledger in Tally Prime: 6 Easy Steps
- Step 1: Enabling GST on Tally
- Step 2: Accessing the Ledger Creation Menu
- Step 3: Specifying the Ledger Type:
- Step 4: Choosing the Tax Type:
- Step 5: Entering the Ledger Details
- Step 6: Setting up the GST Rates
- Importance of Correctly Categorising GST Transactions
- Types of Mistakes to Avoid When Managing GST Ledgers in Tally
- Conclusion
Key Takeaways
- Enable GST in Tally with company details and GSTINs.
- Create ledgers for CGST, SGST, IGST, UTGST, and Cess.
- Set GST rates and HSN/SAC codes for transactions.
- Avoid errors with reconciliation and correct GSTINs.
- Use Tally for tracking, returns, and compliance.
Ledgers and registers available on the GSP portal allow registered taxpayers to view all tax-related records, including tax liabilities, input tax credit details, penalties or late fees, etc. These e-ledgers contain all GST payment details and help maintain accurate financial records for businesses registered under the GST regime.
To create a GST ledger, you can use an ERP (enterprise resource planning) tool such as TallyPrime through some easy steps. Since 2016, Tally Solutions has been a registered GST Suvidha Provider that offers interface solutions between GST servers and taxpayers. Below is a step-by-step guide showing how to create a GST tax ledger in Tally.
Step 1: Enabling GST on Tally
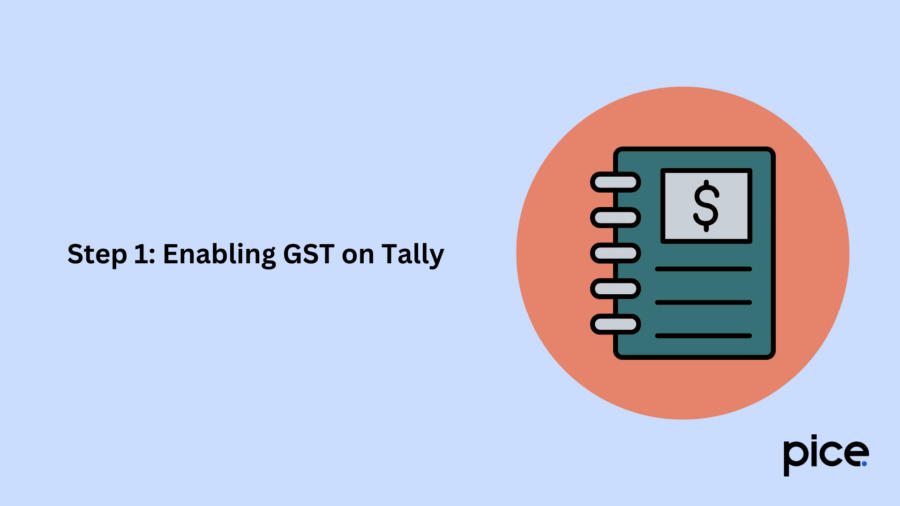
To start using TallyPrime for GST, you must first enable GST for your company. Save your GST registration details, such as GSTIN/UIN, state name, registration type, etc. Moreover, if your company needs multiple GST registrations (GSTINs), you will need to save the details of all registrations under the same company. Doing this enables you to view the combined financial reports of multiple companies.
If you do not have a company name in TallyPrime, you can easily create one by selecting Create Company or Alt+K> Create. Then, enter the required details, including state, country, contact details, website details, etc. Accept the changes by selecting 'Yes' and pressing Ctrl+A. You can enter the remaining details, such as financial year, security features, and more, anytime later.
To enable GST, follow these steps:
1. Open your company name and press F11, then 'Enable Goods and Services Tax (GST) ' and 'Yes'.
2. Press F12 on your keyboard and enable the following options: - a) Show registration name, b) Provide LUT/bond details, c) Select place of supply (for inwards), d) Ignore special characters if used in supplier document no. e) Use voucher no. & date as supplier invoice no. and date for reconciliation, and f) Ignore zero (0) if prefixed in supplier document no.
3. Next, start filing the relevant details for GST registration, including the state of registration, periodicity of GSTR-1, reconciliation configuration, registration type, and so on.
4. You can create multiple GST registrations for the same company. To do this, navigate to ‘Gateway of Tally’ or Go To > Create Master > GST Registration.
5. Enter the shortcut Ctrl+A on your keyboard to save the details.
Step 2: Accessing the Ledger Creation Menu
Once you have set the GST details, you can create one or more ledgers for your customers or suppliers and store the required details, including GSTIN, registration type, place of business, and more. You can choose to create common ledgers for different parties and set up GST-related information such as GST rate, HSN details, etc.
Follow the given steps showing how to create a GST ledger:
1. Press the shortcut Alt+G > Create Master. Then, type or select Ledger and press Enter on your keyboard. Alternatively, you can navigate to Create > Ledger from the Gateway to Tally menu.
2. You have the option to create individual ledgers or multiple ledgers. Choose 'Single Ledger' or 'Multiple Ledger' based on your preference, and click on 'Create' or press C on your keyboard.
3. Enter the name of the ledger account you want to create. Note that you cannot create two ledgers with the same name. You can choose to create an alias name for the ledger account and modify this name later.
4. Enter the group under which you want to create the ledger. For instance, if you are creating a ledger named CGST, it will fall under the Duties & Taxes group. You can create a new group by pressing Alt+C on your keyboard and can alter the group classification at a later time.
5. Fill in the required details, such as company name, address, email, bank account details, GSTIN details and so on.
6. Enter the total opening balance, which is the carry-forward balance from the last year. This is applicable when the ledger contains assets or liabilities.
7. Press Ctrl+A to save the details.
Step 3: Specifying the Ledger Type:

In TallyPrime, you can create two types of predefined ledgers: cash ledgers and profit and loss ledgers. Cash ledgers are used to record all cash-related transactions and are classified under the Cash in Hand group. Cash ledgers can be altered and deleted at any time. On the other hand, profit and loss ledgers show the previous year’s profits and losses under the primary group. Profit and loss ledgers cannot be deleted but modified at any time.
Before you create a ledger, you can specify its group and type it into the account master. Alternatively, you can create them when recording transactions or modify them at a later time. When you create ledgers, the Tally software automatically assigns them a group based on the type of ledger you have created. Here is a list of different types of predefined groups and ledgers:
| Type of Groups | Types of Ledgers |
| Bank Accounts | Any bank name, e.g. ICICI Bank or HDFC Bank |
| Capital Accounts | Any capital name |
| Deposits | Any deposit name, e.g., fixed deposit, recurring deposit |
| Current Assets | Accrued cash, bills receivable, subsidiaries, raw materials, security deposits, prepaid expenses, accounts receivables, bills receivables |
| Current Liabilities | Accounts payable, unpaid expenses, bills payable, salaries due, royalty payable, commissions received in advance, bonuses payable, proposed dividends, arrears |
| Direct Expenses | Import duty, wages, factory rent, royalty on production, fuel and power costs, factory lighting |
| Indirect Expenses | Office expenses, rent, printing and stationary, depreciation, maintenance charges, freight outward, discounts offered |
| Duties & Taxes | Sales tax, service tax, surcharges, excise duty, CGST, IGST, SGST, TDS |
If the correct ledger type and group have not been automatically assigned, follow the given steps:
1. Go to Gateway of Tally> Masters > Account Info.
2. In the given ‘Ledger Creation’ screen, choose Duties & Taxes in the ‘Under’ field.
3. Select GST as the Type of Duty/Tax.
4. Enter the ledger details, such as HSN/SAC details, GST classification, GST rate, etc.
5. Click on Ctrl+A to save the changes you have made.
Step 4: Choosing the Tax Type:
Using TallyPrime, you can create ledgers under the Duties and Taxes group containing details of tax accounts, including central tax, state tax, UT tax, and cess tax. Create separate GST ledgers for each type of tax to record all transactions carried out during the normal course of your business.
Here is a description of the different taxes and how to create GST tax ledgers in TallyPrime:
Central Tax (GST)
Central GST is levied on the intrastate supply of products and services as per the CGST Act. The central government collects the tax generated from CGST. GST on any supply of goods and services within the same state has equal parts of CGST and SGST levied on it. Here’s how you can record CGST on Tally:
1. Navigate to Go To or Gateway of Tally and select Create> Ledger.
2. In the 'Under' field, select 'Duties & Taxes' and select 'GST' as the Type of Duty/Tax.
3. Under Tax Type, choose ‘Central Tax’ among the list of options available.
4. Press Enter to save the changes.
State Tax (SGST)
State GST or SGST is the portion of the GST revenue paid to the state where a transaction takes place. SGST is levied on the intrastate (within a state) supply of products and services under the provisions of the SGST Act. Here's how you can create a SGST ledger:
1. Press Alt+G, go to Create Master> Ledger, and press Enter.
2. In Under, select Duties & Taxes.
3. Select GST under ‘Type of Duty/Tax’.
4. Under the ‘Tax Type’ field, select ‘State Tax’.
5. Press Enter.
Integrated Tax (IGST)
Unlike the previous two forms of GST, integrated tax is levied on interstate supply of goods and services. This refers to supplies taking place across multiple state borders. The central government collects all IGST revenue and then distributes it among different states as per the provisions of the IGST Act. Here’s how to create a GST tax ledger in Tally for IGST:
1. Navigate to Gateway of Tally or press Alt+G, then Create> Ledger and press Enter.
2. Select 'Duties & Taxes' Under 'GST' as the Type of Duty/Tax and 'Integrated Tax' as the Tax Type.
3. Press Enter to save changes.
Union Territory Tax (UTGST)
Union Territories, which are governed by the central government, have a different tax structure under the GST regime. The UTGST is applicable across the Union Territories of Chandigarh, Daman and Diu, Andaman and Nicobar Islands, Lakshadweep and Dadra, and Nagar Haveli. It’s a replacement of SGST for these Union Territories. Here’s how you can create a separate ledger for UTGST:
1. Navigate to Gateway of Tally or press Alt+G and then Create/Create Master> Ledger> Press Enter.
2. Under Group, select ‘Duties & Taxes’ and then select ‘GST’ under Type of Duty/Tax and ‘UT Tax’ under Tax Type.
3. Press Enter to save.
Cess Ledger
Besides GST, you can also create a separate cess ledger to record cess-related transactions in your company’s invoices. Cess is a form of an additional tax levied by the central government to meet the expenses of a certain public welfare plan. It’s essentially a tax imposed on income tax, GST and excise duty. Currently, only a 4% health and education cess is applicable in India. Here’s how to create cess ledgers for quantity and value:
1. Follow the same steps as before to create a ledger.
2. Select ‘Duty & Taxes’ in the ‘Under’ field, GST as the ‘Type of Duty/Tax’ and ‘Cess’ as the ‘Tax Type’.
3. Under the field ‘Valuation Type’, select either ‘Based on Quantity’ to calculate cess on quantity or ‘Based on Value’ to calculate cess on the assessable value of your business’s goods or services.
4. Press Ctrl+A to save.
Step 5: Entering the Ledger Details
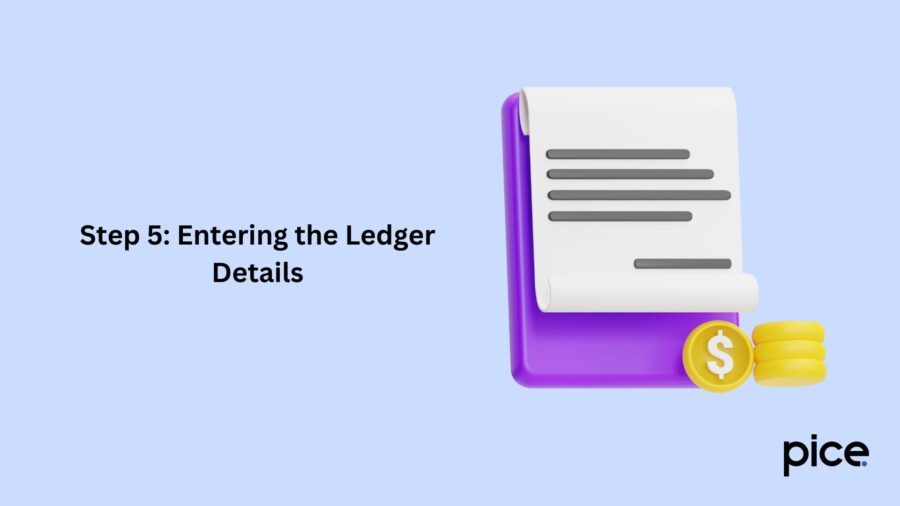
When creating ledgers for GST, you have the option to edit certain details, including the HSN, GST classification, GST rate details, source of GST rates, etc. Once you have enabled GST on TallyPrime, you can edit/save GST details under your company name.
Once these details are updated, GST-related features can be used in stock items, ledgers and transactions. You can also use Tally to generate GST returns for your business.
The following are some of the GST details that you can update on Tally:
· Registration Type: Tally allows you to register as regular, composition or regular-SEZ based on your original GST registration. Select composition if your business has opted for the composition levy scheme or SEZ if you are a SEZ developer or owner of a SEZ unit. Otherwise, select Regular.
· State: The name of the state that you entered in the Company Creation menu will be shown here. Mention where your company is registered if it is not updated. It will also be updated in the company and transaction sections.
· Registration Name: This field is derived from the state name, though you can change it if needed.
· Periodicity of GSTR-1: Select the periodicity of GST returns based on the annual turnover of your business. If business turnover is over ₹5 crore, you need to select 'Monthly', and if it's less than ₹5 crore, select 'Quarterly'.
· Assessee of Other Territory: With this option, you can record GST purchase transactions for supplies from other states/territories. Enable the ‘Assessee of Other Territory’ option in the GST Details screen if your company is located in an 'Other Territory'.
· Reconciliation Configuration: GST reconciliation is the diligent comparison of data filed by a taxpayer against the data filed in the government’s portal. TallyPrime provides a number of features for smooth reconciliation, including automatic prefixing of zeros, entry of voucher no. and date as supplier invoice no. and ignoring of special characters.
To reconfigure these details after you have created a ledger, press F11 on your keyboard and select Enable Goods and Services Tax (GST) < Yes. After that, press F12, enable all configuration options and fill in the required details for GST registration.
Step 6: Setting up the GST Rates
TallyPrime offers the flexibility of setting up the GST rates at different levels. You can apply GST rates to masters, accounting groups, stock groups, individual stock items, sales/purchase ledgers, and more. Moreover, if your company has multiple GST registrations, you can set GST rates at a company level. Here are the steps to set up GST rates at a company and party master level:
Company Level
1. Open the company name and press F11 on your keyboard. Then, select ‘Enable Goods and Services Tax’ < Yes.
2. Click on ‘Set/Alter Company GST Rate and Other Details’ and press F12 on your keyboard.
3. Fill in the relevant details, including:
· HSN/SAC: Set the HSN and SAC codes for different goods and services by directly entering the values, creating GST classification or adding the details directly for transactions.
· GST Rates: You will get multiple options to set up the applicable GST rates. For instance, you can configure the GST rates for your company or apply the rates directly in transactions. If multiple stock items have the same tax rate applicable, you can set the GST rate for the stock group.
· Source of GST Rate: With this option, you can decide the order in which GST rates apply.
· Source of HSN/SAC Details: Sets the HSN/SAC details from a previously set ledger or stock item.
· Show GST Advances: Helps to advance GST advances as transactions are recorded.
4. Press Ctrl+A on your keyboard to save the details.
Party Master Level
1. Press Alt+G or click on ‘Go To’ < GST Rate Setup.
2. Select the type of master and press Enter.
3. Select any stock item which you want to update and press the keyboard shortcut Alt+S or click on Update GST Details. You can select multiple stock items by pressing the spacebar.
4. Specify all relevant GST details, such as GST rate, HSN/SAC, Description, history of GST rate, etc.
5. Press the shortcut Ctrl+A to save the details.
Importance of Correctly Categorising GST Transactions
Accurately classifying transactions under GST Heads is crucial for businesses, as misclassifications can result in wrong tax filings and resulting legal complications. If your organisation is using incorrect GST rates, it could result in loss of business and penalties placed by the tax authorities.
Here are some of the main reasons why your business must correctly categorise GST transactions:
· To Avoid Penalties: The GST authorities can impose various penalties for reporting incorrect invoices, falsified financial records, tax evasion and so on. For incorrect invoices, the penalty is ₹25,000, while for intentional fraud, it is 100% of the tax amount or ₹10,000, whichever is higher.
· Compliance with Regulations: Since GST is a complex system, businesses are required to comply with various rules and regulations. Businesses have to be registered under GST, file returns in a timely manner, keep detailed records of transactions and pay taxes correctly. For this, transactions need to be accurately categorised under appropriate GST heads.
· Claiming Input Tax Credits: Businesses can claim input tax credits (ITC) on goods and services bought for business reasons. However, if the recorded liability on goods and services is wrong or there's an improper classification, it would be difficult to claim ITC.
· Wrong Taxation: The tax rate applicable to a product or service depends on the GST head under which it is classified. Therefore, the wrong classification could result in non-payment or unnecessary payment of taxes, which would result in monetary losses and legal complications.
Types of Mistakes to Avoid When Managing GST Ledgers in Tally

Here are the top mistakes to avoid when managing GST ledgers:
1. Incorrect GSTIN
Since you may need to manually enter the GSTIN codes for your company and different ledgers, this is where most mistakes tend to happen. If the GSTIN code is incorrect, TallyPrime will be unable to compute the tax correctly, and your transactions will be recorded as incomplete. Mistakes can also happen if your company has multiple registered GSTINs.
2. Failure to Reconcile GST Ledgers
Reconciliation is a vital step for any business to ensure accurate records. The reconciliation process involves matching purchase and sales data from different sources and registers to make sure that there are no mismatches. Businesses that forget to reconcile GST ledgers with their books of account get discrepancies such as duplicate entries and missing entries.
3. Incorrect GST Rates
If you have selected the wrong GST rate for any transaction, Tally will be unable to compute it correctly. A qualified accountant must correctly classify goods and services, ascertain the rate of tax payable, and record the details carefully. It is important to keep all ledgers and entries updated with the latest tax rates.
4. Not Creating Ledgers for All GST Transactions
You must have GST e-ledgers for every transaction your business makes. Otherwise, the Tally Software will be unable to track your GST liability. Ensure that separate ledgers for state tax, central tax, cess, and Union Territory tax are created by going to Gateway of Tally> Ledgers> Create.
Conclusion
The TallyPrime software is an essential component of any business’s accounting department as it helps to maintain books of accounts and ensure GST compliance. By knowing how to create a GST tax ledger in Tally, you can ensure that all transactions are accurately recorded in respective ledgers. The Tally Software not only helps with tracking transactions but also views detailed reports that help your business grow.
💡If you want to streamline your payment and make GST payments, consider using the PICE App. Explore the PICE App today and take your business to new heights.