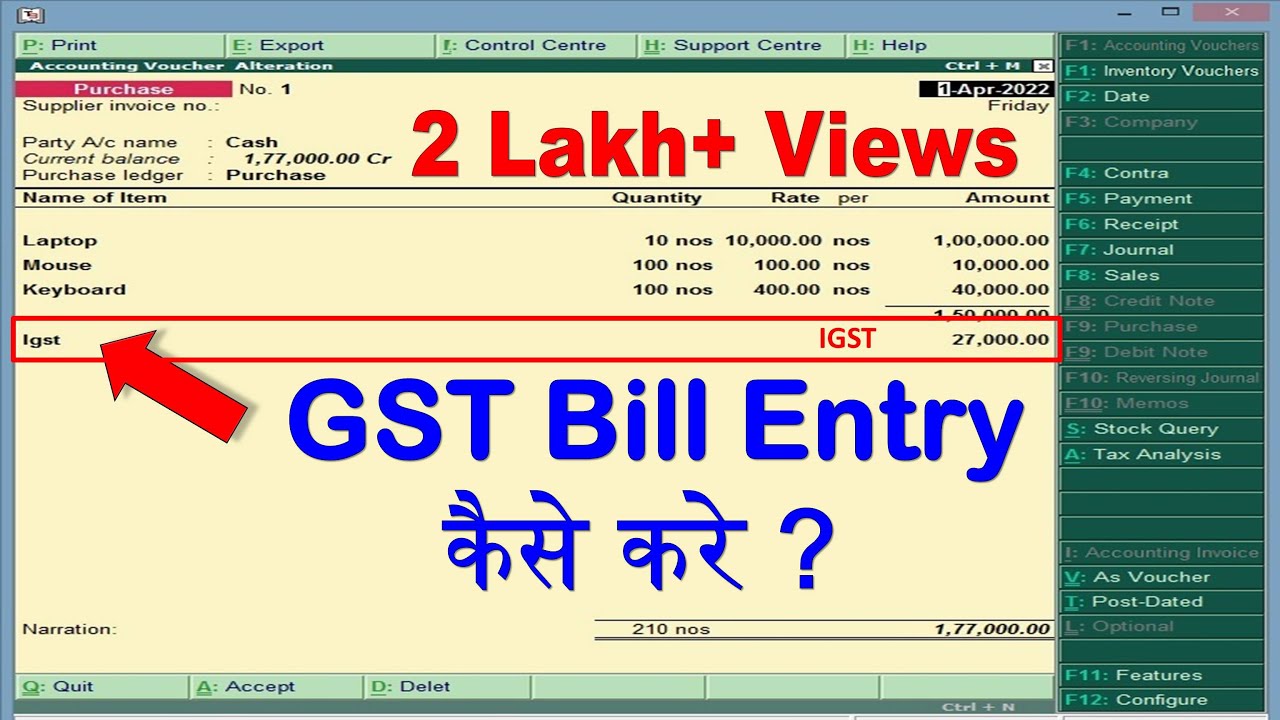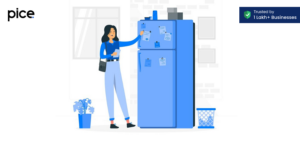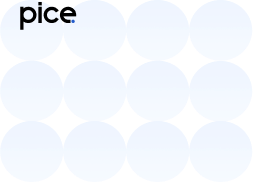How to Calculate GST Tax in Tally ERP: A Comprehensive Guide
- 8 Apr 25
- 10 mins
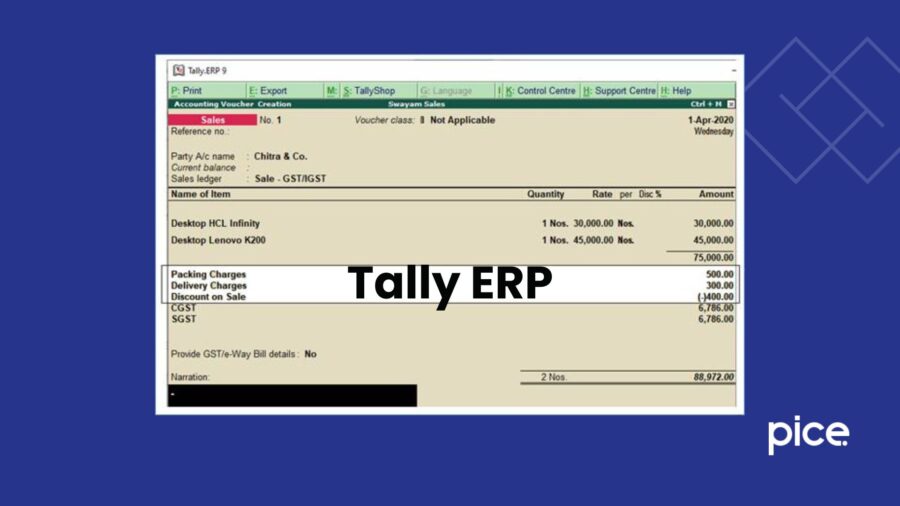
How to Calculate GST Tax in Tally ERP: A Comprehensive Guide
- What Are the Different Types of GST?
- How to Create a Company in Tally?
- How to Enable GST Features in Tally?
- How To Calculate GST On Rate Slab By Considering The Value Of Apportioned Additional Ledger?
- How To Calculate GST On Slab Rate By Excluding The Value Of Apportioned Additional Ledger?
- How to Override the Valuation Type of Cess at the Transaction Level
- Conclusion
Key Takeaways
- Tally ERP simplifies GST calculations by automating tax processes and reducing manual errors.
- Understanding GST types (CGST, SGST, IGST, UTGST) is key to correct Tally configuration.
- GST features must be enabled in Tally to access tax-related options across ledgers and stock items.
- Users can configure GST slab rates to include or exclude additional ledger values for accurate tax.
- Tally allows overriding cess valuation at the transaction level for flexibility in tax application.
Calculating GST or the Goods and Services Tax can seem like a tedious and time-consuming feat, at first. This shall especially be the case for businesses that deal with a huge number of transactions on a daily basis. However, with the help of Tally, one can auto-calculate GST with aided ease.
Are you wondering how to calculate GST tax in tally ERP? This blog shall guide you through the step-by-step method of configuring Tally in order to auto-calculate GST, ensure accuracy by the end of it and maintain compliance with the GST rules.
Therefore, you will be able to integrate GST calculations seamlessly into your everyday accounting workflow. Save time and eliminate errors, and level up your efficiency at once!
What Are the Different Types of GST?
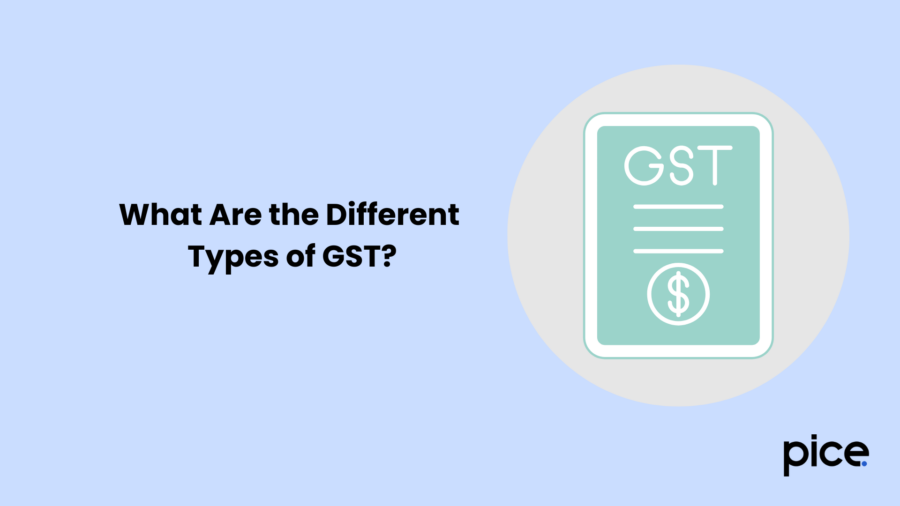
With a defined idea about the various types of GST, one can ensure compliant and accurate GST calculations in Tally. In order to auto-calculate GST in Tally ERP, one must be equipped with the knowledge of configuring the software properly. An understanding of the GST types will help them set up accurate tax rules/ applicable rates.
Here are the different types of GST in India:
- CGST (Central Goods and Services Tax): CGST tax is collected by the Central Government on intrastate transactions. It is usually split equally with SGST, including the 9% CGST and 9% SGST on the 18% GST charge.
- IGST (Integrated Goods and Services Tax): The IGST tax is imposed on the interstate sales of goods and/or services. It is collected by the Central Government. IGST applies to the transactions that take place between various states.
- SGST (State Goods and Services Tax): The SGST tax is collected by the state government on intrastate transactions that take place within the same state. The collected revenue is retained by the state itself.
- UTGST (Union Territory Goods and Services Tax): The UTGST tax is imposed on the supply of goods and/or services within the Union Territories of India. The Union Territory Government is responsible for collecting the revenue.
As identified by HSN and SAC respectively, the GST and tax rate applicable for specific goods and services remain the same across the nation. The application of the GST method shall only differ based on the interstate (IGST)/intrastate supply (i.e. CGST + SGST).
For an accurate understanding of the GST types, know that the GST is a destination-based tax. The burden of this tax is ultimately on the consumer. The destination state will be receiving the applicable GST amount. By the ‘destination state’, the state is referred to, where the goods are consumed. It does not refer to the state where the goods originate from or where they were manufactured.
How to Create a Company in Tally?
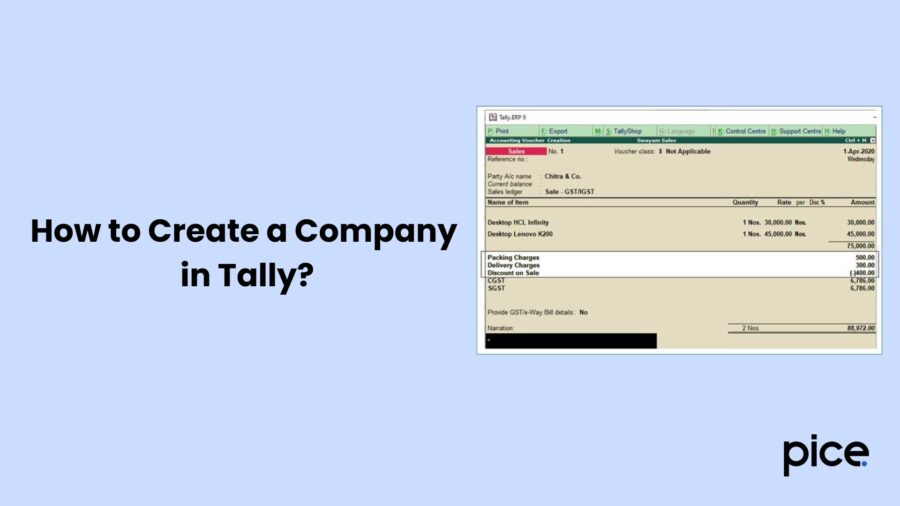
Here are the simple steps you can follow to create a company in Tally:
Step 1: Go to ‘Gateway of Tally’. Click on Alt + F3 l. Proceed to select ‘Create Company’ from the Company Info.
Step 2: Provide your basic information including your mailing name, legal name, currency symbol and the company address, among other required details.
Step 3: Under ‘maintain field’, choose ‘Accounts Only’/ ‘Accounts with Inventory’, as per the requirements of your company.
Step 4: On the Financial Year section, the current FY's first day will be displayed by default. This can be altered as per the requirement of your company.
Step 5: If prompted, enter your Tally Vault Password.
Step 6: Click on Y/Enter in order to accept and save the progress.
How to Enable GST Features in Tally?
Here is a step-by-step guide on enabling the GST features in Tally:
Step 1: Go to the ‘Gateway of Tally’ section. Next, choose F11: Features; and then, F3: Statutory & Taxation.
Step 2: Find the following options on the screen:
- Enable goods and service tax (GST): Yes
- Set/alter GST Details: Yes.
Step 3: After selecting your options, another screen will be displayed. Here, you will be able to set the GST details of the company including the state name in which the business is registered, the GSTIN number, registration type, among other details.
Step 4: Click on ‘Y’/‘Enter’ to accept and save the progress.
In order to use the Tally.ERP 9 for GST compliance purposes, you will be required to activate the GST feature. After activating it by following the above-mentioned steps, the GST features will be available for access in ledgers, transactions and stock items. Further, GST returns can be generated in the future.
How To Calculate GST On Rate Slab By Considering The Value Of Apportioned Additional Ledger?
Here are the steps to calculate GST on rate slab, considering the apportioned additional ledger value, in the context of stock item:
Step 1: Go to the 'Gateway of Tally'. Choose Alter. Type/select Stock Item. Press 'Enter' to continue. Or, you can also press Alt+G (Go To). Then, go to 'Alter Master'. Find the 'Stock Item' section, and press 'Enter' to proceed.
Step 2: Provide the necessary details in the prompted fields, including Name, Units, etc.
Step 3: Select the option for ‘GST Applicable’ to ‘Applicable’.
Step 4: Enable the Set/Alter GST Details option. This will open up the ‘GST Details’ screen.
Step 5: Mention the Description as well as the SAC/HSN.
Step 6: Click F12(Configure) in the GST Details screen. Proceed to change ‘Allow HSN/SAC details’ to ‘Yes’.
Step 7: Choose ‘On Item Rate as’ the ‘Calculation Type’. The ‘Tax on Item Rate’ screen will pop up.
Step 8: Given that you wish to consider the additional incomes/expenses as a part of the item value, come to the applicable slab rate. Proceed to set/change the option ‘Consider additional expense/income ledger for slab rate calculation’ to ‘Yes’. According to the slab rate under which the calculated amount shall come, the GST rate will show up in the sales invoice generated.
Step 9: Put in the price range under ‘Rate’, as well as the Integrated Tax Rate percentage. You may then accept the screen. Later, return to the ‘GST Details’ page.
Step 10: Finally, accept the screen and click on Ctrl+A to save your progress.
How To Calculate GST On Slab Rate By Excluding The Value Of Apportioned Additional Ledger?
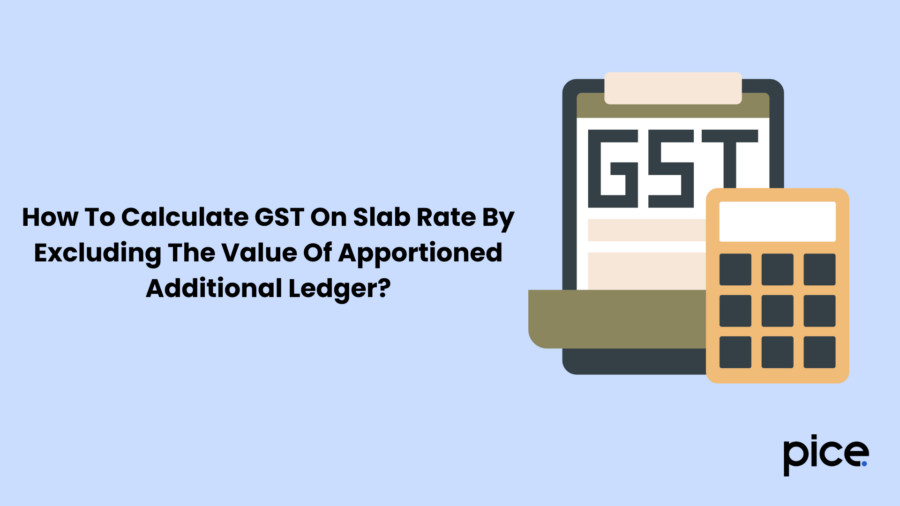
Here are the steps to calculate GST on slab rate, excluding the apportioned additional ledger value, in the context of stock item:
Step 1: Go to the 'Gateway of Tally'. Choose Alter. Type/select Stock Item. Press 'Enter' to continue. Or, you can also press Alt+G (Go To). Then, go to 'Alter Master'. Find the 'Stock Item' section, and press 'Enter' to proceed.
Step 2: Provide the necessary details in the prompted fields, including Name, Units, etc.
Step 3: Select the option for ‘GST Applicable’ to ‘Applicable’.
Step 4: Enable the Set/Alter GST Details option. This will open up the ‘GST Details’ screen.
Step 5: Mention the Description as well as the SAC/HSN.
Step 6: Click F12(Configure) in the GST Details screen. Proceed to change ‘Allow HSN/SAC details’ to ‘Yes’.
Step 7: Choose ‘On Item Rate as’ the ‘Calculation Type’. The ‘Tax on Item Rate’ screen will pop up.
Step 8: Given that you wish to consider the additional incomes/expenses as a part of the item value, come to the applicable slab rate. Proceed to set/change the option ‘Consider additional expense/income ledger for slab rate calculation’ to ‘No’. According to the slab rate under which the calculated amount shall come, the GST rate will show up in the invoice generated.
Step 9: Put in the price range under ‘Rate’, as well as the Integrated Tax Rate percentage. You may then accept the screen. Later, return to the ‘GST Details’ page.
Step 10: Finally, accept the screen and click on Ctrl+A to save your progress.
How to Override the Valuation Type of Cess at the Transaction Level
To override the valuation type of cess at the transaction level, follow these steps:
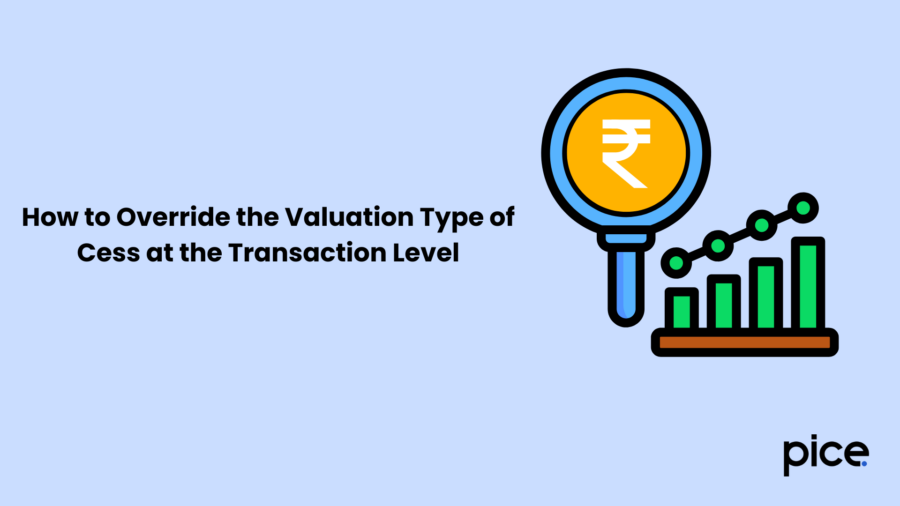
Step 1: Click on F12: Configure, and set:
- Use common ledger account for item allocation – No
- Allow modification of tax details for GST – Yes
Step 2: Select the stock item, then choose the sales ledger.
Step 3: On the GST Details page, click F12: Configure, and set:
- Override tax rate – Yes
- Allow override cess valuation type/ tax rate based on quantity – Yes
Step 4: Press Enter, then select the Valuation Type of Cess as Based on Value and Quantity.
Step 5: Enter the applicable rate of cess and cess rate per unit as required.
This configuration allows you to modify cess valuation at the transaction level for accurate tax calculations.
Conclusion
With the help of automation in GST calcuations in Tally software, organsiations can simplify their overall workflow in accounting and eliminate any errors during the process. When you understand the different types of GST, and you know how to set Tally up properly, you can rest assured that it will calculate GST accurately and in accordance with the regulations.
Now that you have an idea of how to calculate GST tax in tally ERP, it is time to simplify the GST reporting process and let your staff concentrate on growing your business. The steps suggested here will help you learn to automatically calculate your GST in Tally so that you can take your accounting skills to a new level!